Το Timologio PRO σας δίνει τη δυνατότητα να στείλετε με email απευθείας μέσα από το πρόγραμμα σχεδόν κάθε έγγραφο που δημιουργείτε (π.χ. συναλλαγές, παραστατικά, αποδείξεις, αναφορές κ.α.). Για να το κάνετε αυτό, θα πρέπει πρώτα να συμπληρώσετε τις Ρυθμίσεις Email αναλόγως του παρόχου σας.
Ρυθμίσεις email
Για να στείλουμε email μέσα από την εφαρμογή, πρώτα χρειάζεται να ρυθμίσουμε τον σέρβερ αποστολής (SMTP). Η διαδικασία αυτή εξαρτάται από τον πάροχο email που θέλουμε να χρησιμοποιήσουμε. Παρακάτω αναλύονται οι ρυθμίσεις για μερικούς δημοφιλείς παρόχους email. Αν ο πάροχός σας δε βρίσκεται στη λίστα, μπορείτε να βρείτε τις αντίστοιχες ρυθμίσεις στην ιστοσελίδα του.
Βήμα 1 - Ενεργοποίηση επαλήθευσης 2 παραγόντων
-
Πλοηγηθείτε στη διαχείριση του λογαριασμού σας Google.
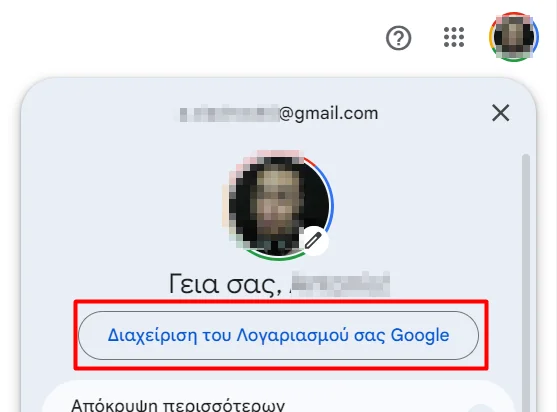
-
Επιλέξτε Ασφάλεια από το μενού στα αριστερά.
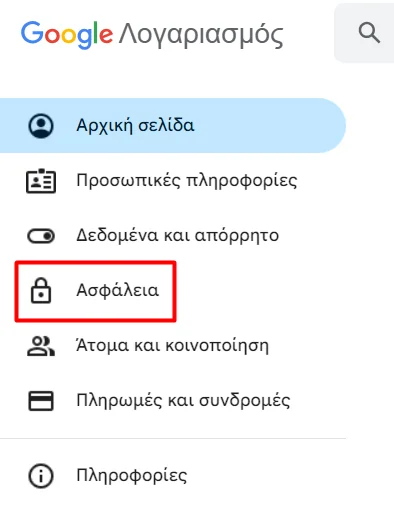
-
Κάτω από το πεδίο "Πώς μπορείτε να συνδέεστε στο Google",
επιλέξτε "Επαλήθευση σε 2 βήματα" και μετά "Ενεργοποιήστε την
επαλήθευση σε 2 βήματα".
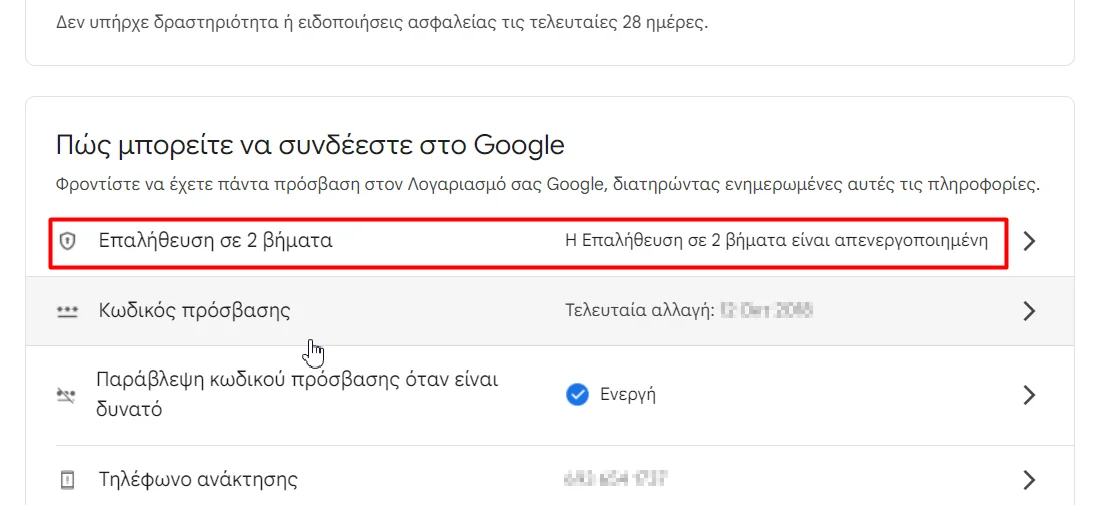
- Ακολουθήστε τις οδηγίες στην οθόνη για την ενεργοποίηση.
Βήμα 2 - Δημιουργία κωδικού εφαρμογής
- Πλοηγηθείτε πάλι στο μενού Ασφάλεια.
-
Στο πάνω μέρος της οθόνης στο πεδίο αναζήτησης, αναζητήστε τον
όρο "Κωδικοί πρόσβασης εφαρμογής" και επιλέξτε την αντίστοιχη
επιλογή από τα προτεινόμενα αποτελέσματα.
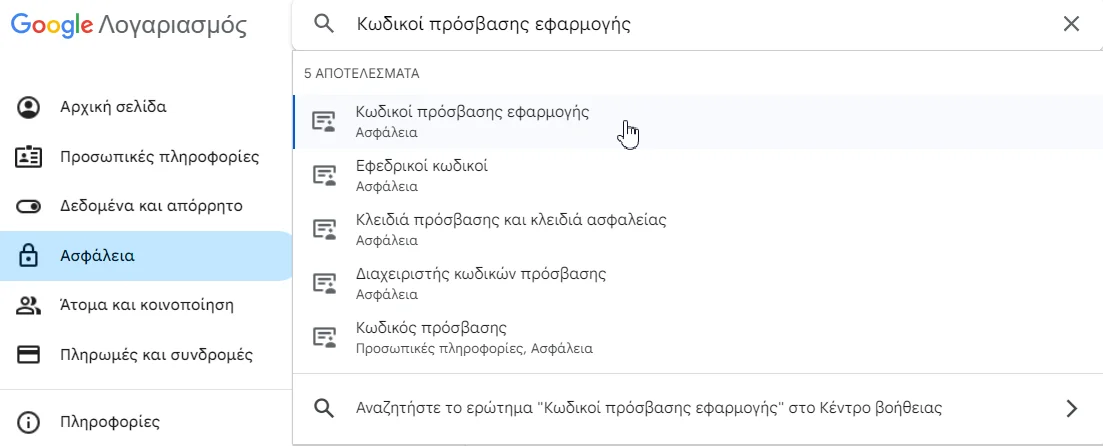
-
Επαληθεύσετε την ταυτότητα σας με τη χρήση της επαλήθευσης 2
παραγόντων που ρυθμίσατε πριν.
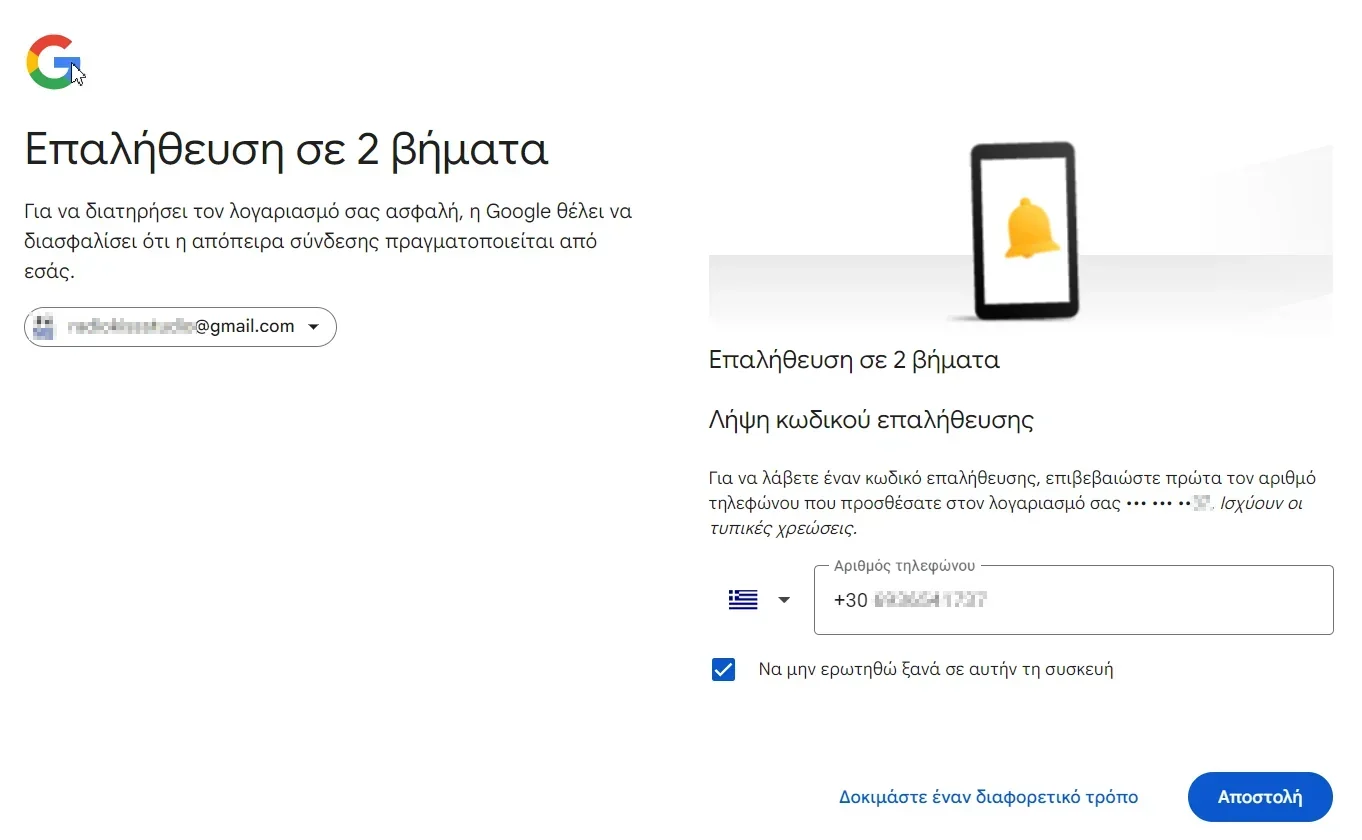
-
Στο πεδίο Όνομα Εφαρμογής, συμπληρώστε "Timologio PRO" και
πατήστε Δημιουργία.
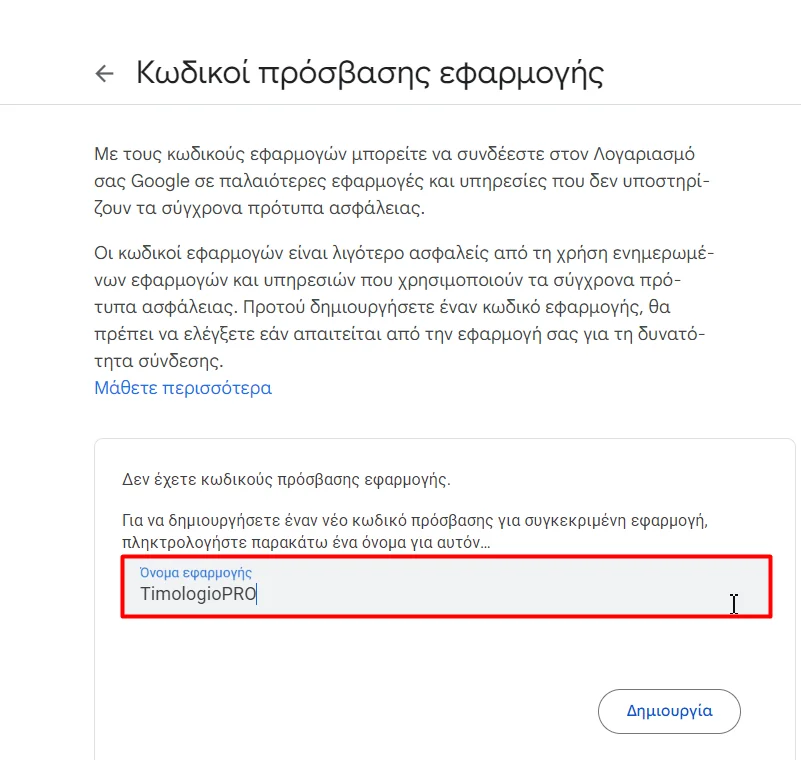
-
Σημειώστε τον κωδικό εφαρμογής που δημιουργήθηκε, καθώς θα
απαιτηθεί στο επόμενο βήμα (μπορείτε να αφήσετε την
καρτέλα ανοιχτή και να το κάνετε με
αντιγραφή-επικόλληση).
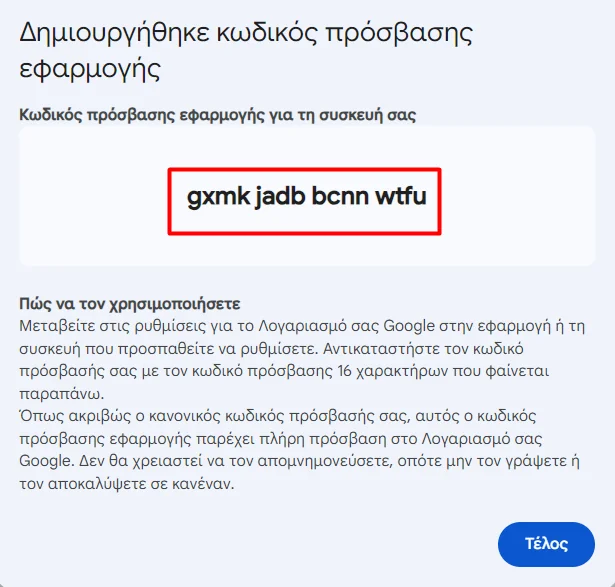
Βήμα 3 - Ρύθμιση email στο Timologio PRO
-
Από την καρτέλα Ρυθμίσεις, επιλέξτε
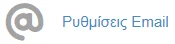 . Θα πλοηγηθείτε στη
φόρμα ρυθμίσεων SMTP server.
. Θα πλοηγηθείτε στη
φόρμα ρυθμίσεων SMTP server.
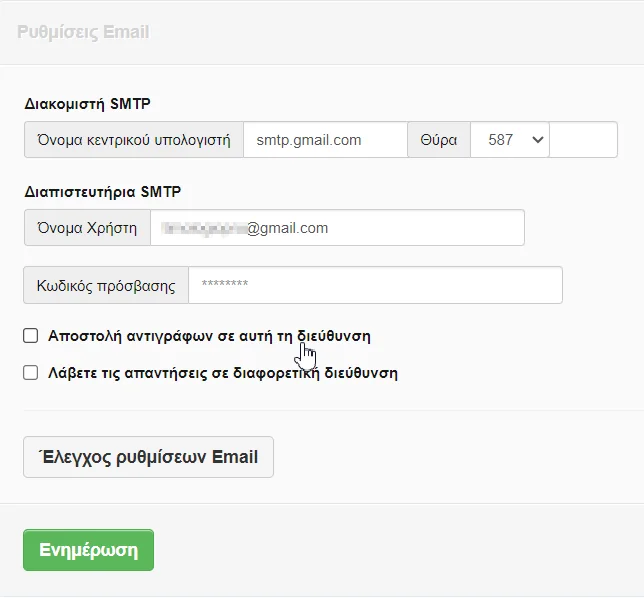
- Στο όνομα κεντρικού υπολογιστή συμπληρώστε smtp.gmail.com και επιλέξτε τη θύρα 587.
- Στο όνομα χρήστη βάζετε τη διεύθυνση email σας της μορφής username@gmail.com.
- Συμπληρώστε ως κωδικό πρόσβασης τον κωδικό πήρατε από το βήμα 2 χωρίς τα κενά και πατήστε το κουμπί Εμφάνιση Κωδικού ώστε να τον επαληθεύσετε.
-
Με την επιλογή του πλαισίου
 μπορείτε αποστέλλετε ένα αντίγραφο του κάθε
email στη διεύθυνση της επιλογής σας.
μπορείτε αποστέλλετε ένα αντίγραφο του κάθε
email στη διεύθυνση της επιλογής σας.
-
Με την επιλογή του πλαισίου
 μπορείτε να ορίσετε τη διεύθυνση αποστολής που θα βλέπει ο
παραλήπτης. Αν δε γίνει επιλογή του πεδίου, ο παραλήπτης θα
βλέπει τη διεύθυνση που συμπληρώσατε ως όνομα χρήστη.
μπορείτε να ορίσετε τη διεύθυνση αποστολής που θα βλέπει ο
παραλήπτης. Αν δε γίνει επιλογή του πεδίου, ο παραλήπτης θα
βλέπει τη διεύθυνση που συμπληρώσατε ως όνομα χρήστη.
- Πατήστε το κουμπί Έλεγχος ρυθμίσεων Email. Αν όλα έχουν πάει καλά, θα δείτε το μήνυμα "Επιτυχής αποστολή δοκιμαστικού μηνύματος".
- Πατήστε το κουμπί Ενημέρωση για να αποθηκεύσετε τις ρυθμίσεις σας.
Πλέον θα μπορείτε να στέλνετε email κατευθείαν από την εφαρμογή χρησιμοποιώντας το Gmail σας.
Για να μπορείτε να στέλνετε email από το Timologio PRO μέσω του λογαριασμού σας στο Office 365 / Outlook, ακολουθήστε τα παρακάτω βήματα:
-
Από την καρτέλα Ρυθμίσεις, επιλέξτε
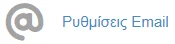 . Θα πλοηγηθείτε στη
φόρμα ρυθμίσεων SMTP server.
. Θα πλοηγηθείτε στη
φόρμα ρυθμίσεων SMTP server.
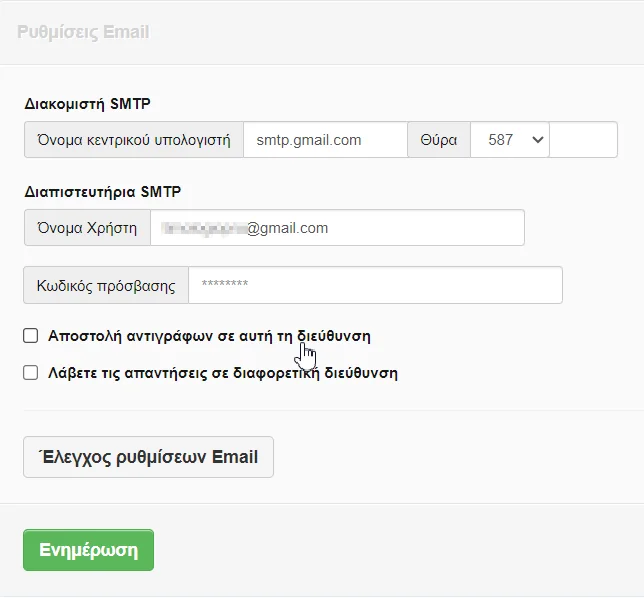
- Στο όνομα κεντρικού υπολογιστή συμπληρώστε smtp.office365.com και επιλέξτε τη θύρα 587.
- Στο όνομα χρήστη βάζετε το όνομα χρήστη του λογαριασμού σας Microsoft (συνήθως είναι διεύθυνση email).
- Συμπληρώστε τον κωδικό σας και πατήστε το κουμπί Εμφάνιση Κωδικού ώστε να τον επαληθεύσετε.
-
Με την επιλογή του πλαισίου
 μπορείτε
αποστέλλετε ένα αντίγραφο του κάθε email στη διεύθυνση της
επιλογής σας.
μπορείτε
αποστέλλετε ένα αντίγραφο του κάθε email στη διεύθυνση της
επιλογής σας.
-
Με την επιλογή του πλαισίου
 μπορείτε να ορίσετε τη διεύθυνση αποστολής που θα βλέπει ο
παραλήπτης. Αν δε γίνει επιλογή του πεδίου, ο παραλήπτης θα
βλέπει τη διεύθυνση που συμπληρώσατε ως όνομα χρήστη.
μπορείτε να ορίσετε τη διεύθυνση αποστολής που θα βλέπει ο
παραλήπτης. Αν δε γίνει επιλογή του πεδίου, ο παραλήπτης θα
βλέπει τη διεύθυνση που συμπληρώσατε ως όνομα χρήστη.
- Πατήστε το κουμπί Έλεγχος ρυθμίσεων Email. Αν όλα έχουν πάει καλά, θα δείτε το μήνυμα "Επιτυχής αποστολή δοκιμαστικού μηνύματος".
- Πατήστε το κουμπί Ενημέρωση για να αποθηκεύσετε τις ρυθμίσεις σας.
Πλέον θα μπορείτε να στέλνετε email κατευθείαν από την εφαρμογή χρησιμοποιώντας τον λογαριασμό σας στο Office 365 / Outlook.
Βήμα 1 - Έκδοση κωδικού εφαρμογής
- Πλοηγηθείτε στο Yahoo και πατήστε το κουμπί στο Δημιουργία κωδικού εφαρμογής.
- Στo παράθυρο Κωδικοί Εφαρμογών, επιλέξτε "Άλλη Εφαρμογή", εισάγετε ως όνομα Timologio PRO και πατήστε στο κουμπί Δημιουργία.
- Σημειώστε τον κωδικό εφαρμογής που δημιουργήθηκε, καθώς θα απαιτηθεί στο επόμενο βήμα (μπορείτε να αφήσετε την καρτέλα ανοιχτή και να το κάνετε με αντιγραφή-επικόλληση).
Βήμα 2 - Ρύθμιση email στο Timologio PRO
-
Από την καρτέλα Ρυθμίσεις, επιλέξτε
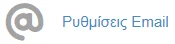 . Θα πλοηγηθείτε στη
φόρμα ρυθμίσεων SMTP server.
. Θα πλοηγηθείτε στη
φόρμα ρυθμίσεων SMTP server.
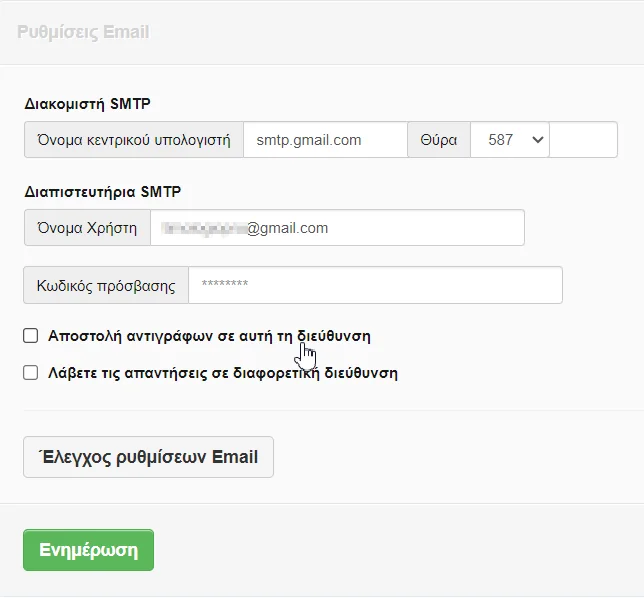
- Στο όνομα κεντρικού υπολογιστή συμπληρώνετε smtp.mail.yahoo και επιλέξτε τη θύρα 587.
- Στο όνομα χρήστη βάζετε τη διεύθυνση email σας της μορφής username@yahoo.com.
- Συμπληρώστε ως κωδικό πρόσβασης τον κωδικό πήρατε από το βήμα 1 χωρίς τα κενά και πατήστε το κουμπί Εμφάνιση Κωδικού ώστε να τον επαληθεύσετε.
-
Με την επιλογή του πλαισίου
 μπορείτε
αποστέλλετε ένα αντίγραφο του κάθε email στη διεύθυνση της
επιλογής σας.
μπορείτε
αποστέλλετε ένα αντίγραφο του κάθε email στη διεύθυνση της
επιλογής σας.
-
Με την επιλογή του πλαισίου
 μπορείτε να ορίσετε τη διεύθυνση αποστολής που θα βλέπει ο
παραλήπτης. Αν δε γίνει επιλογή του πεδίου, ο παραλήπτης θα
βλέπει τη διεύθυνση που συμπληρώσατε ως όνομα χρήστη.
μπορείτε να ορίσετε τη διεύθυνση αποστολής που θα βλέπει ο
παραλήπτης. Αν δε γίνει επιλογή του πεδίου, ο παραλήπτης θα
βλέπει τη διεύθυνση που συμπληρώσατε ως όνομα χρήστη.
- Πατήστε το κουμπί Έλεγχος ρυθμίσεων Email. Αν όλα έχουν πάει καλά, θα δείτε το μήνυμα "Επιτυχής αποστολή δοκιμαστικού μηνύματος".
- Πατήστε το κουμπί Ενημέρωση για να αποθηκεύσετε τις ρυθμίσεις σας.
Πλέον θα μπορείτε να στέλνετε email κατευθείαν από την εφαρμογή χρησιμοποιώντας το Yahoo email σας.
Αποστολή email από την εφαρμογή
Για να αποστείλετε ένα έγγραφο με email από την εφαρμογή, ακολουθήστε τα παρακάτω βήματα.
-
Από την οθόνη προβολής ενός εγγράφου, πατήστε το κουμπί Email. Θα εμφανιστεί αναδυόμενο παράθυρο για την
αποστολή του email.
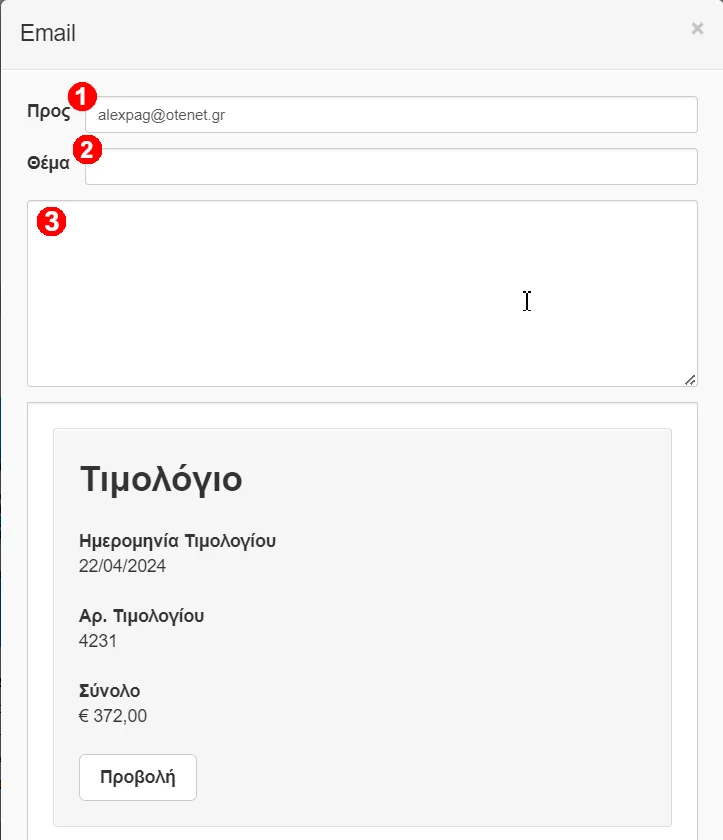
- Συμπληρώστε τη διεύθυνση του παραλήπτη στο αντίστοιχο πεδίο (πεδίο 1 στην εικόνα). Για τα έγγραφα με αποδέκτη (όπως Τιμολόγια Πώλησης), η διεύθυνση αποστολής συμπληρώνεται αυτόματα με τη διεύθυνση email που έχει η βάση σας (αν υπάρχει κάποια διεύθυνση αποθηκευμένη). Μπορείτε επίσης να συμπληρώσετε πολλαπλές διευθύνσεις χωρισμένες με κόμμα.
- Συμπληρώσετε το επιθυμητό θέμα στο αντίστοιχο πεδίο (πεδίο 2 στην εικόνα).
- Συμπληρώστε το κείμενο του email στο πεδίο κάτω από το θέμα (πεδίο 3 στην εικόνα).
- Πατήστε το κουμπί Αποστολή για να στείλετε το παραστατικό σας. Οι παραλήπτες θα λάβουν ένα email με περίληψη του εγγράφου και έναν σύνδεσμο για προβολή του πλήρους εγγράφου, το οποίο μπορούν να αποθηκεύσουν και να τυπώσουν μόνοι τους.
Δείτε ακόμη
Μερικά σχετικά άρθρα που μπορεί να σας ενδιαφέρουν.
Η ιστοσελίδα μας χρησιμοποιεί cookies για την εξατομίκευση του περιεχομένου και των διαφημίσεων, για την ανάλυση της επισκεψιμότητας της ιστοσελίδας και για την παροχή λειτουργιών κοινωνικών μέσων. Επίσης, μοιραζόμαστε πληροφορίες σχετικά με τη χρήση της ιστοσελίδας μας με τους συνεργάτες των κοινωνικών μέσων, διαφήμισης και αναλύσεων. Οι συνεργάτες μας μπορεί να συνδυάσουν αυτές τις πληροφορίες με άλλες πληροφορίες που τους έχετε παραχωρήσει ή που έχουν συλλέξει όταν χρησιμοποιήσατε τις υπηρεσίες τους. Μπορείτε να αλλάξετε τις επιλογές σας ανά πάσα στιγμή πατώντας το "Cookies" στο κάτω μέρος της σελίδας. Μπορείτε να διαβάσετε περισσότερα στην πολιτική απορρήτου.