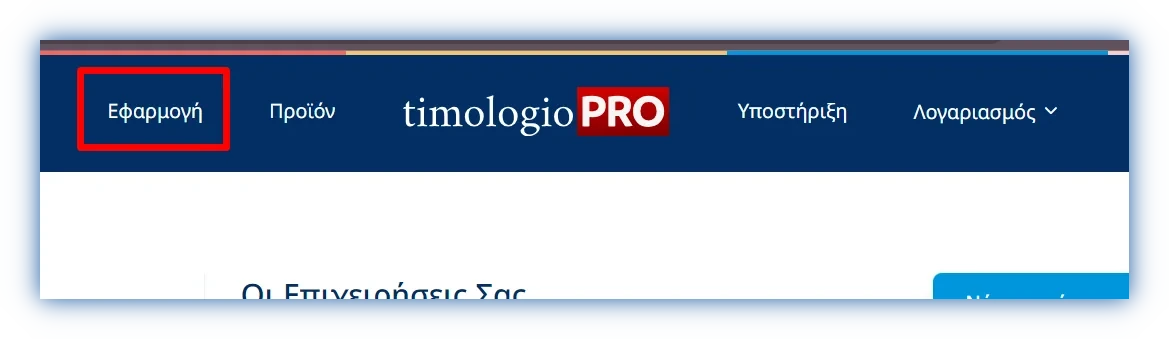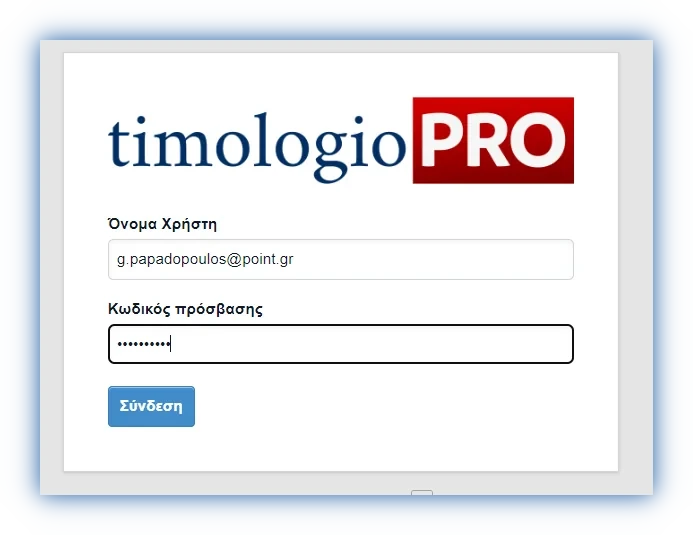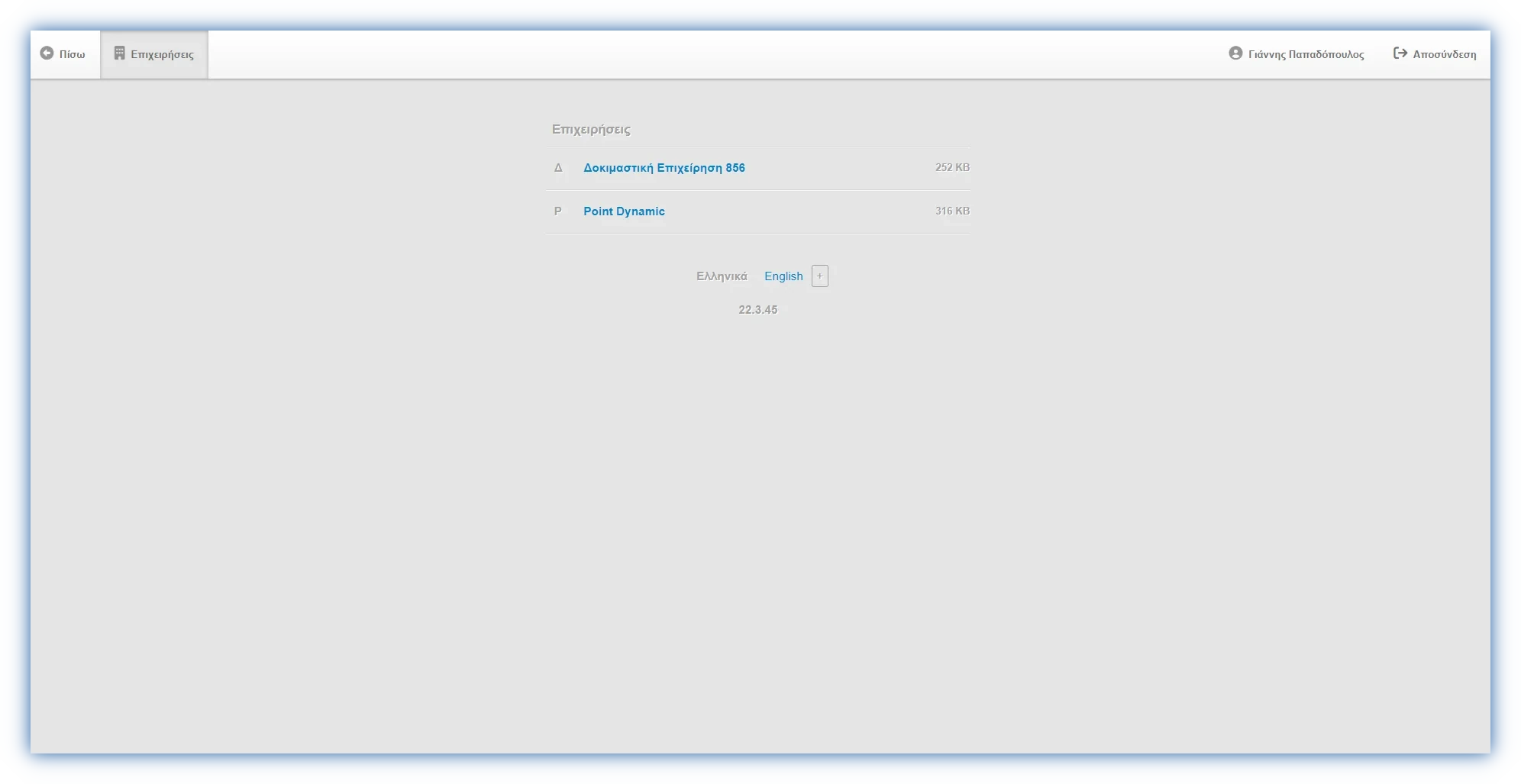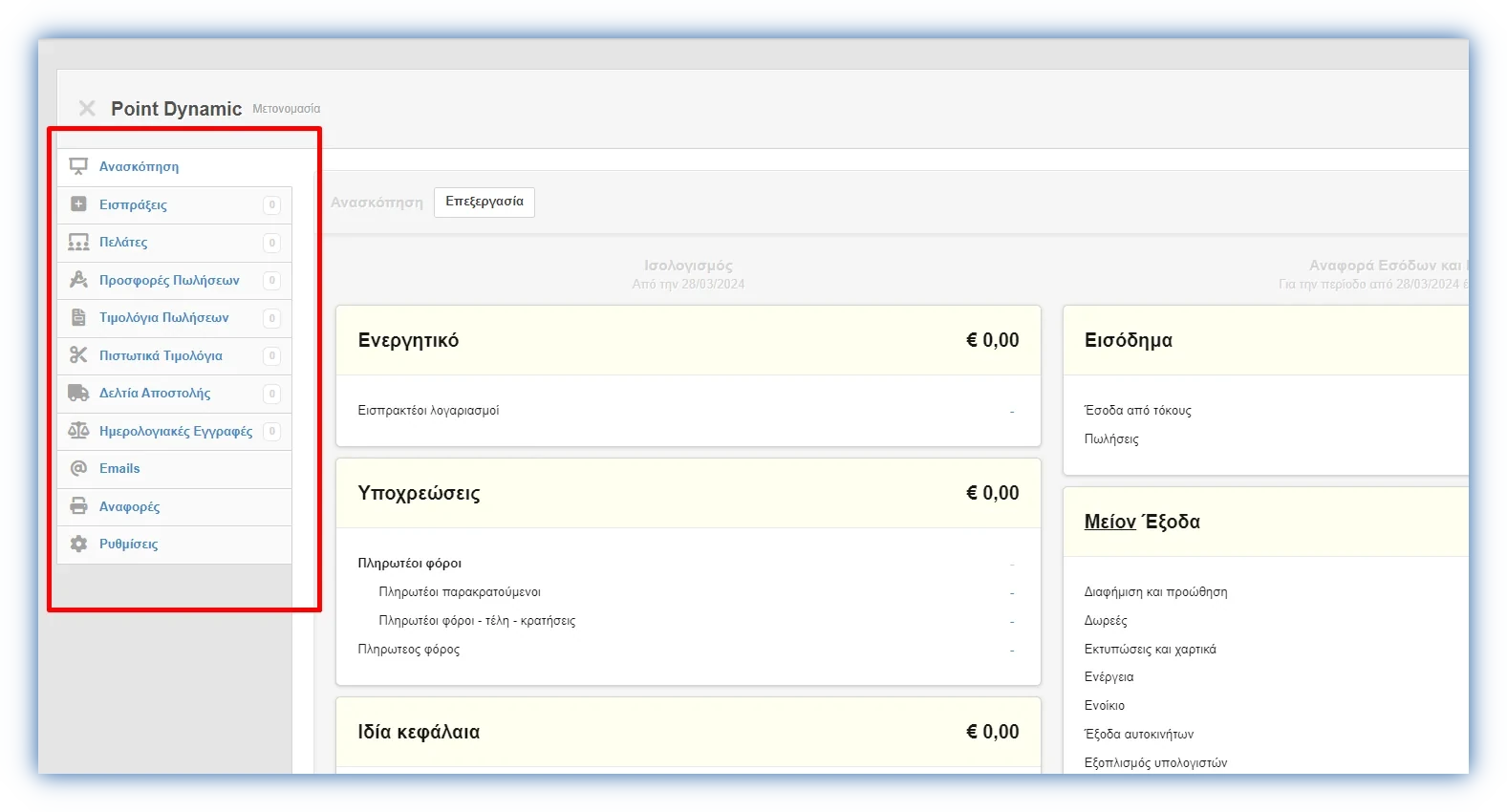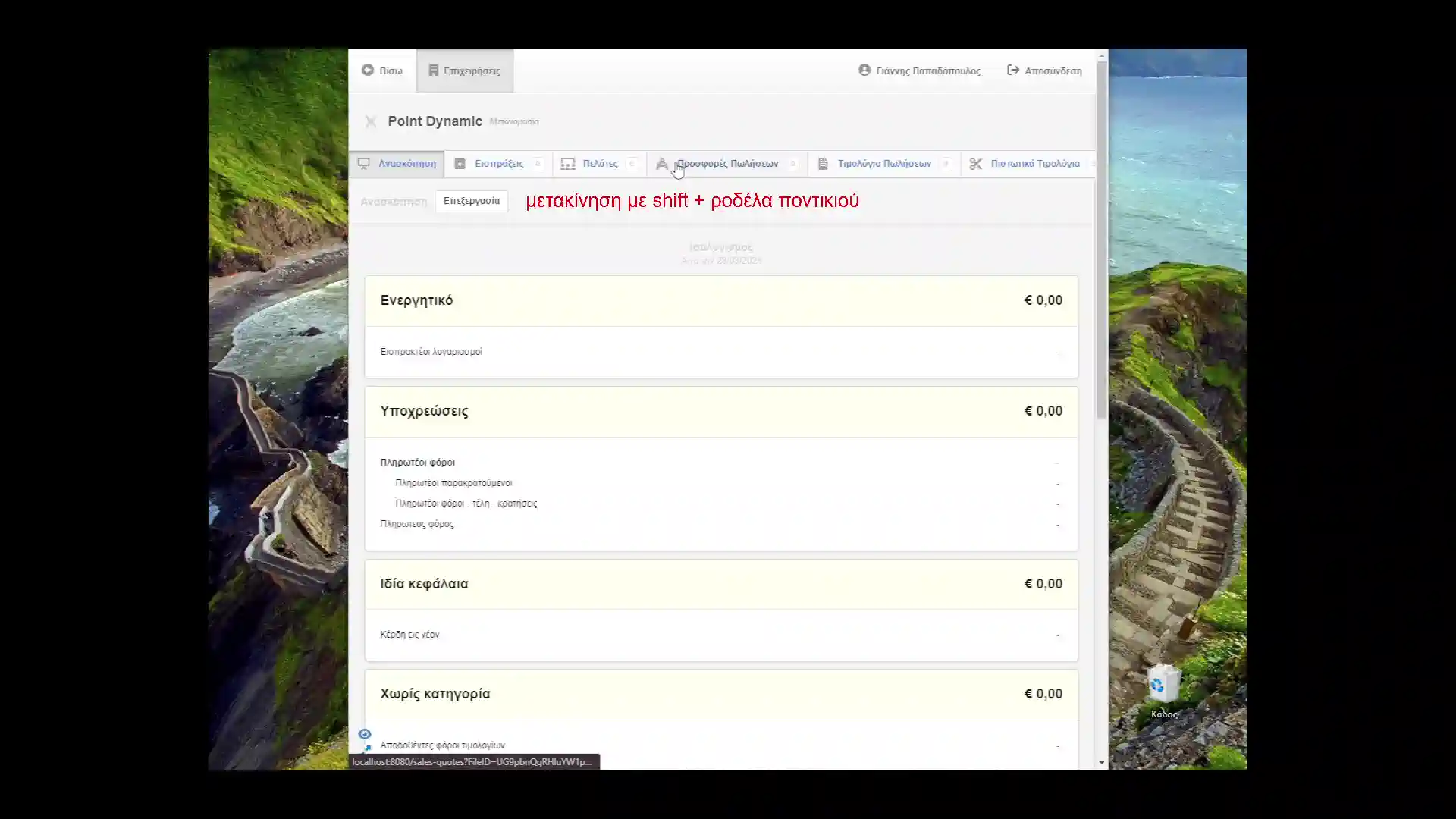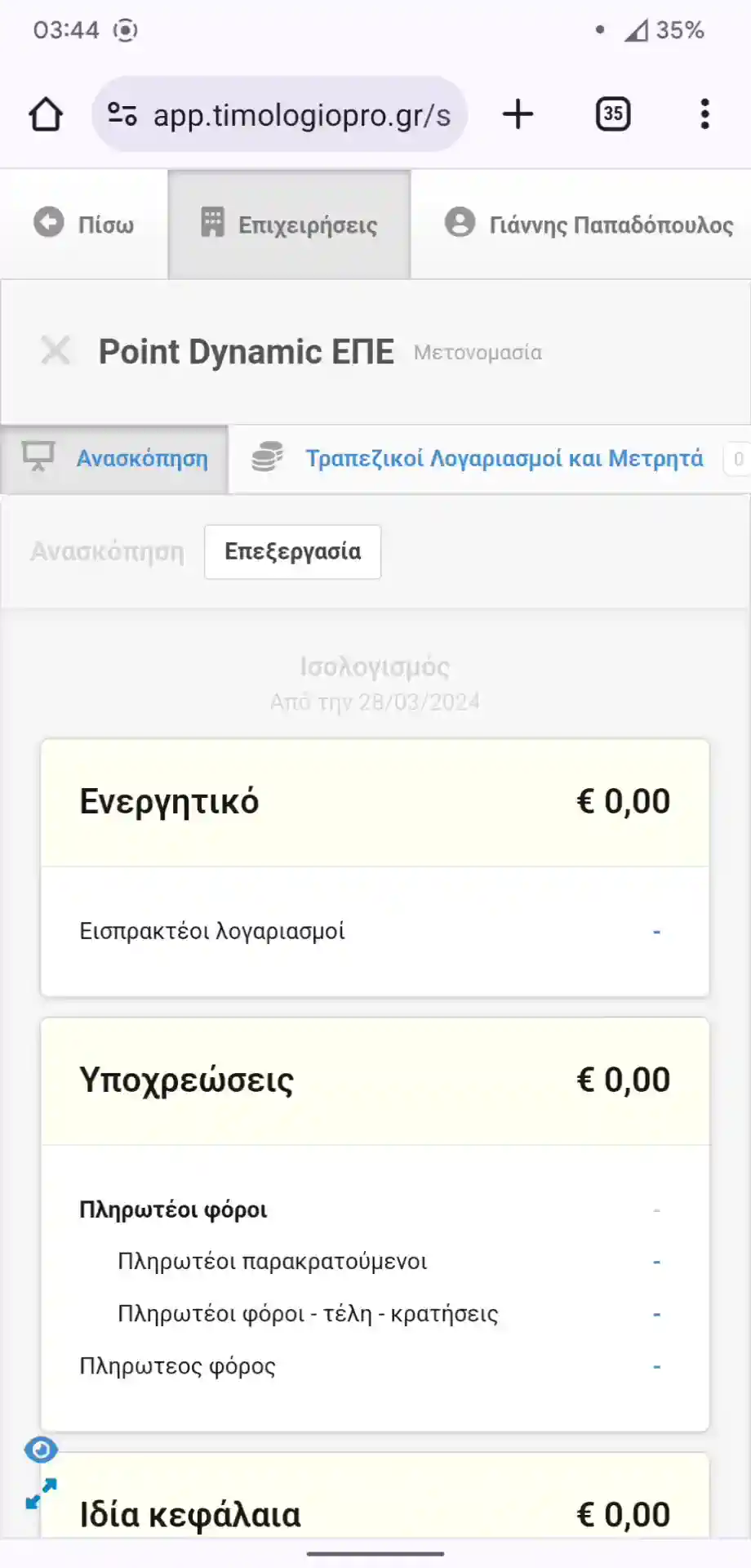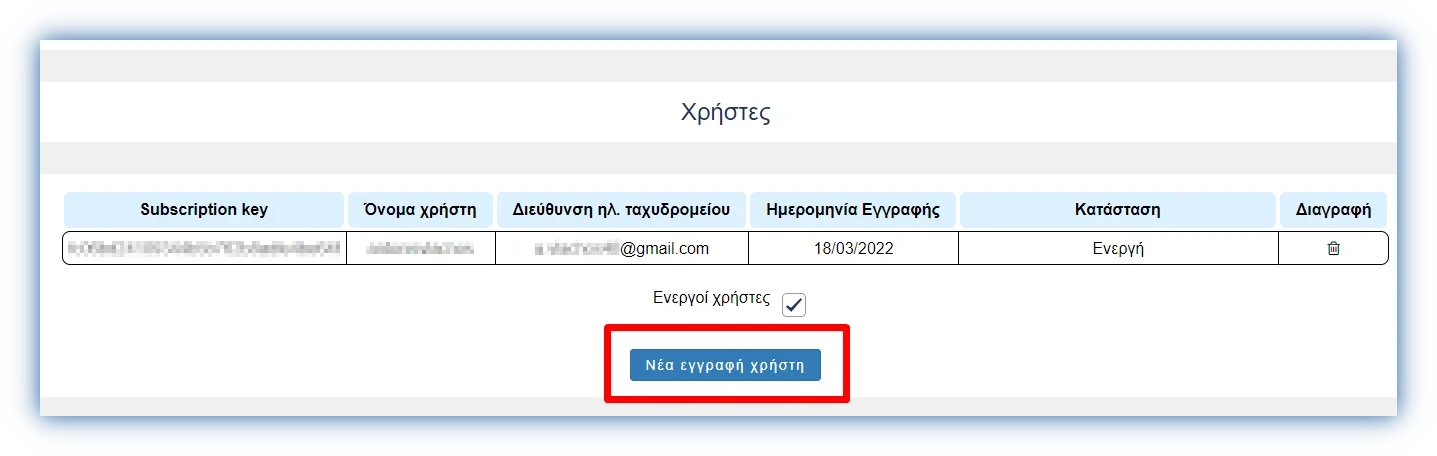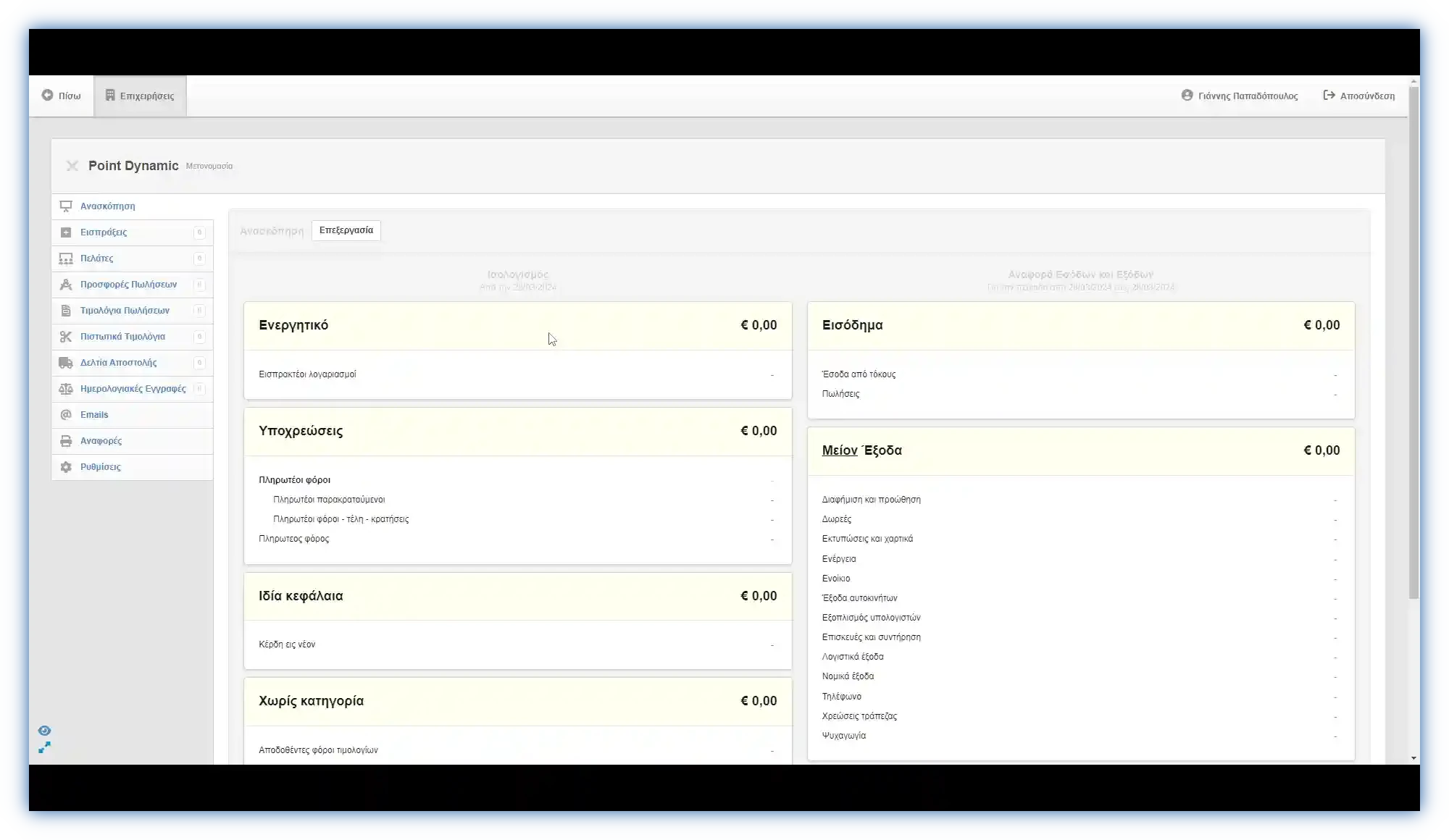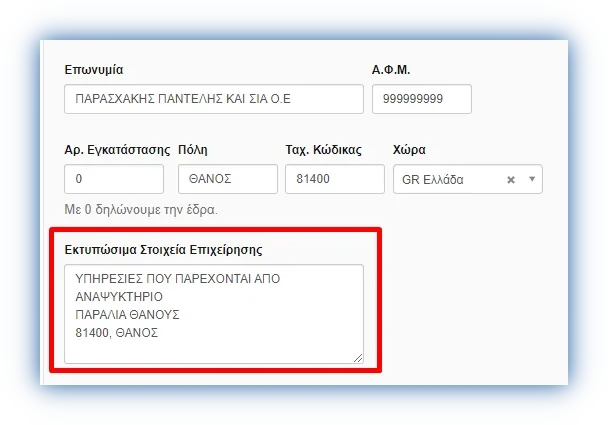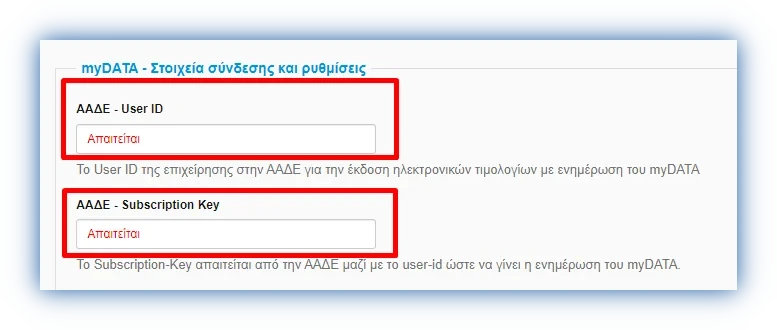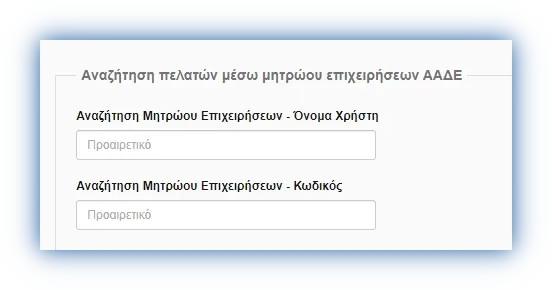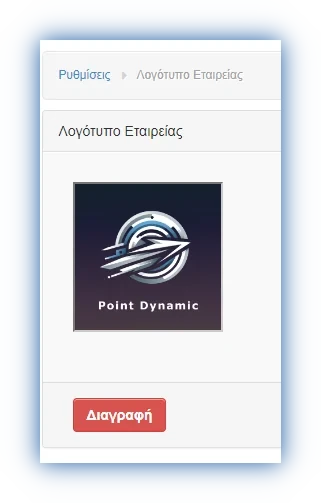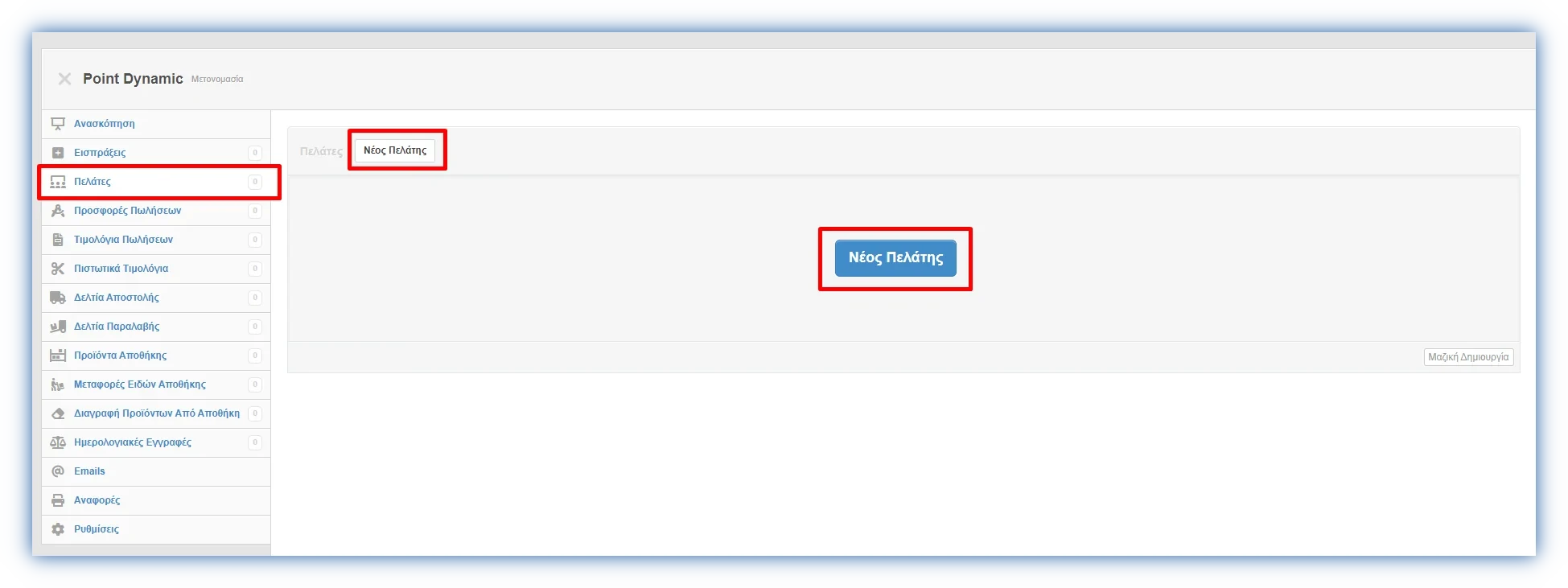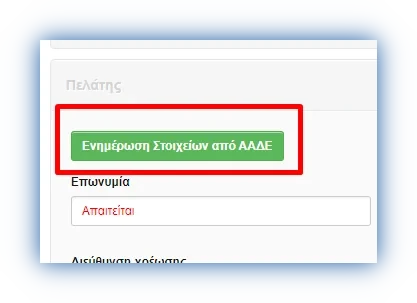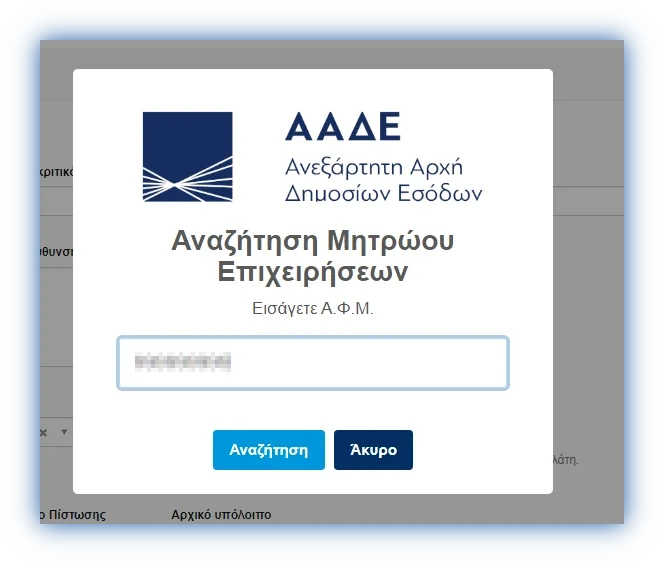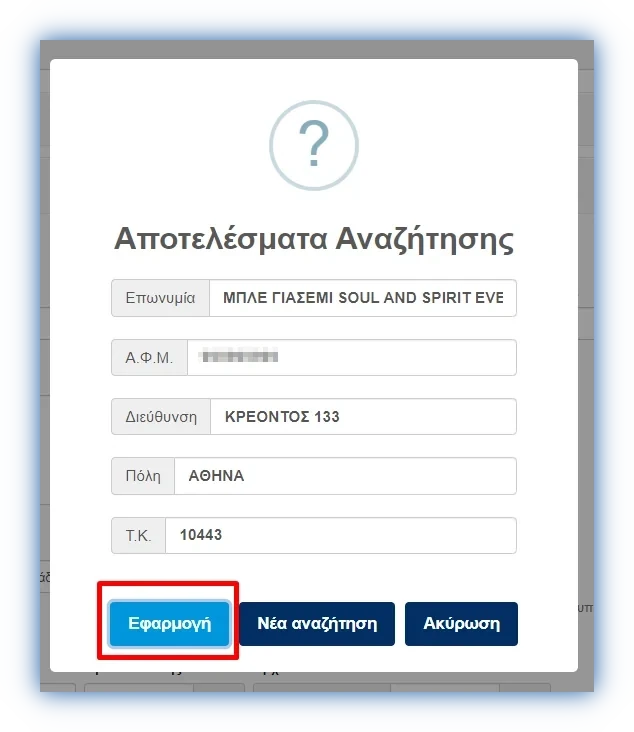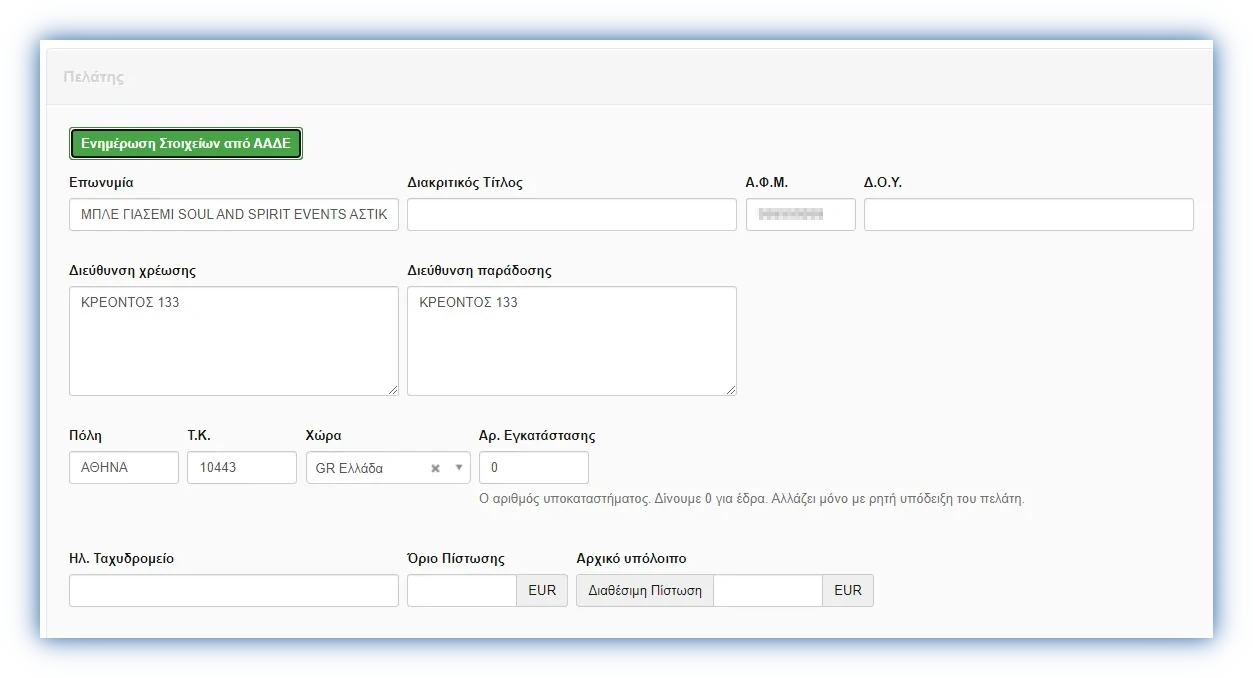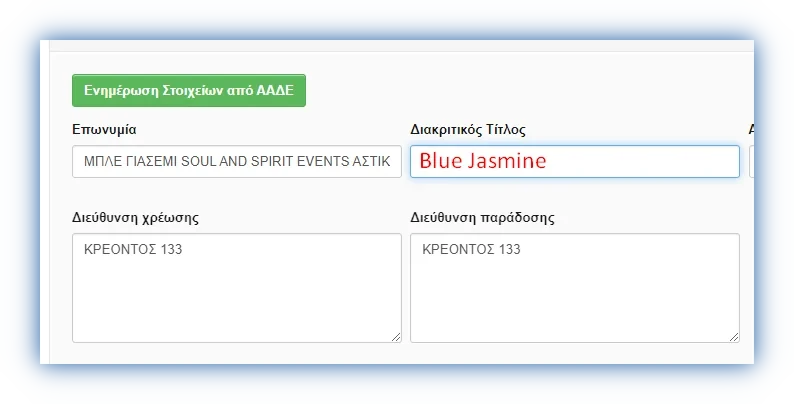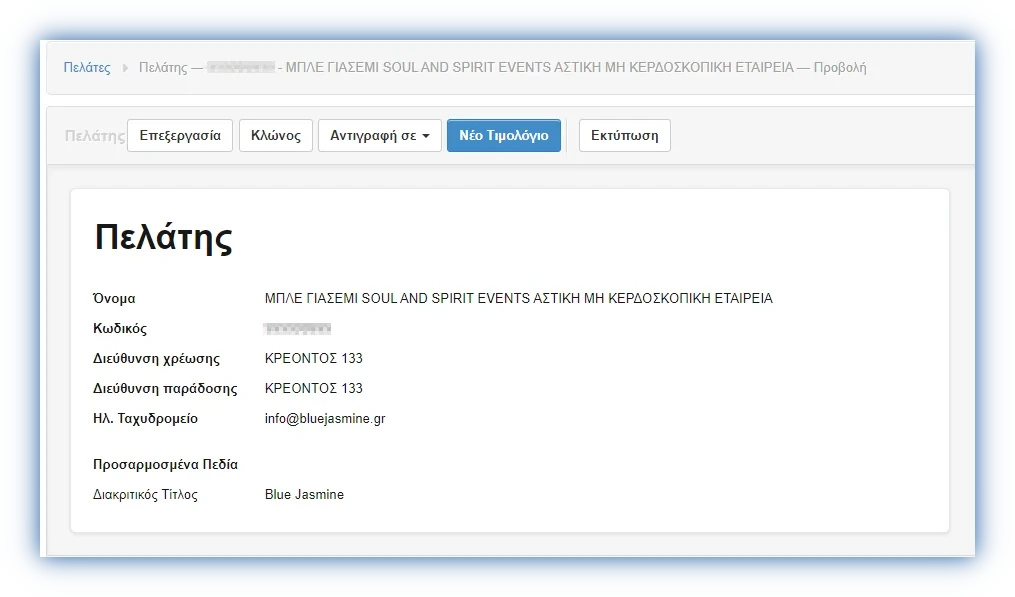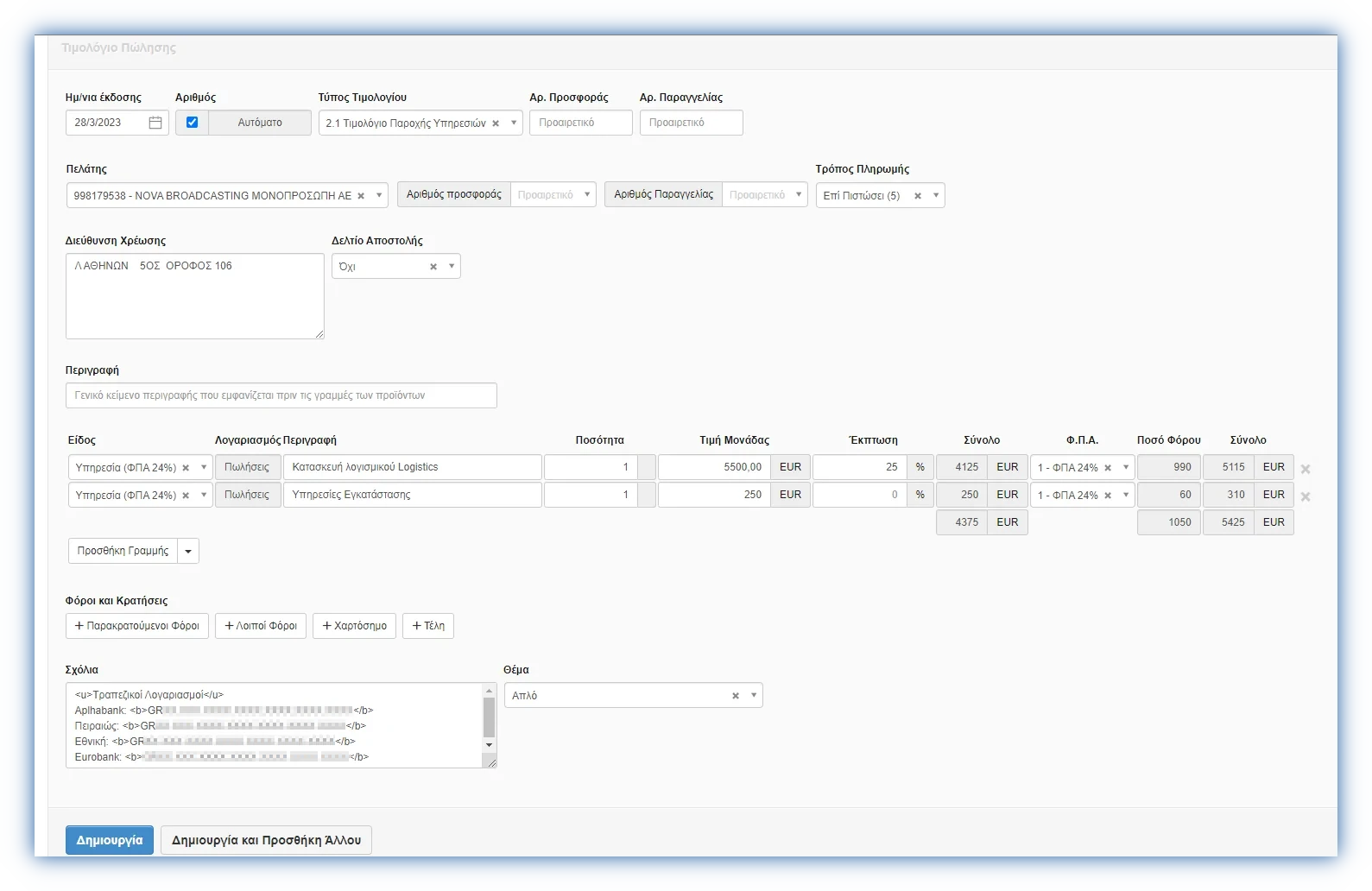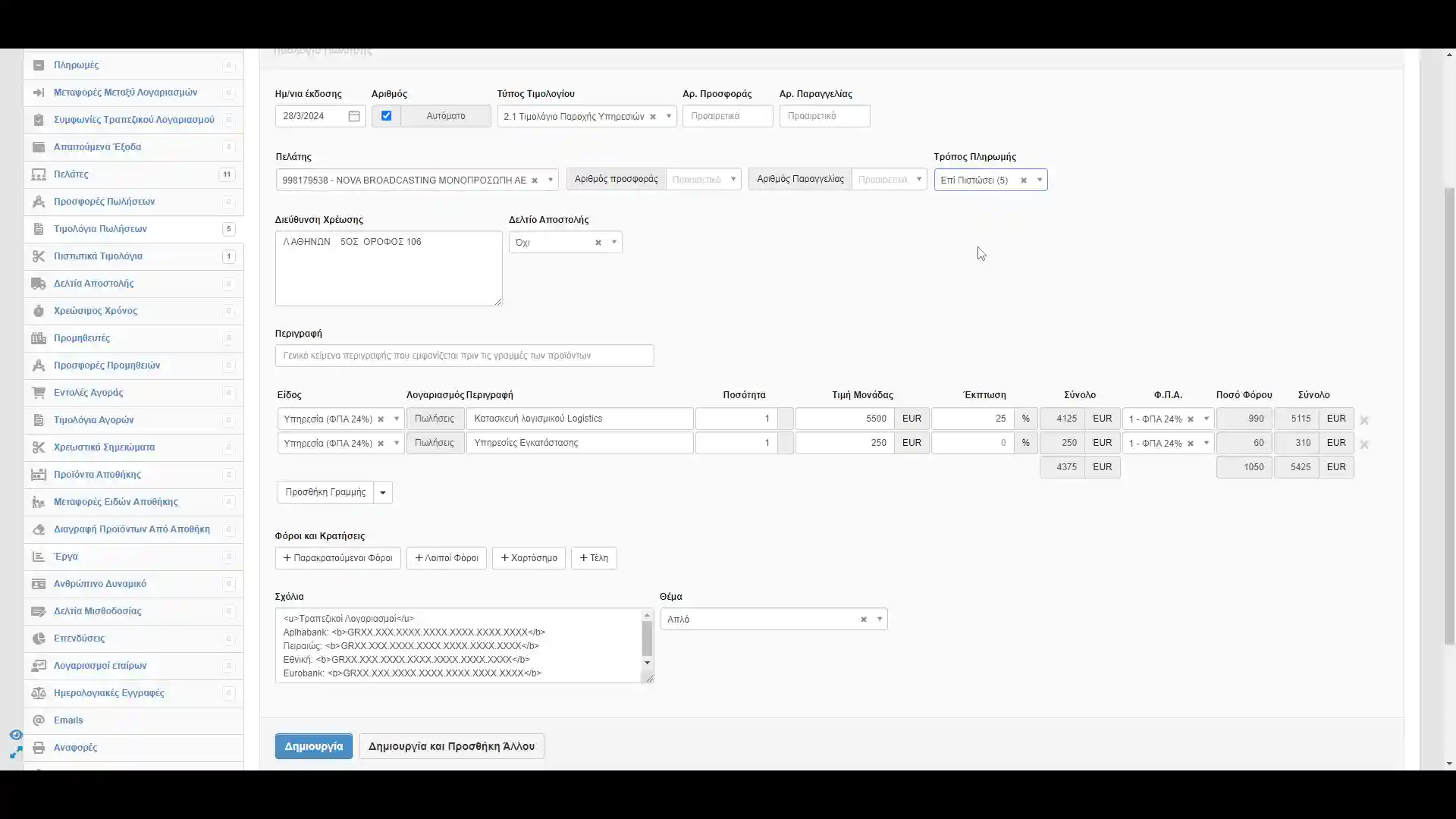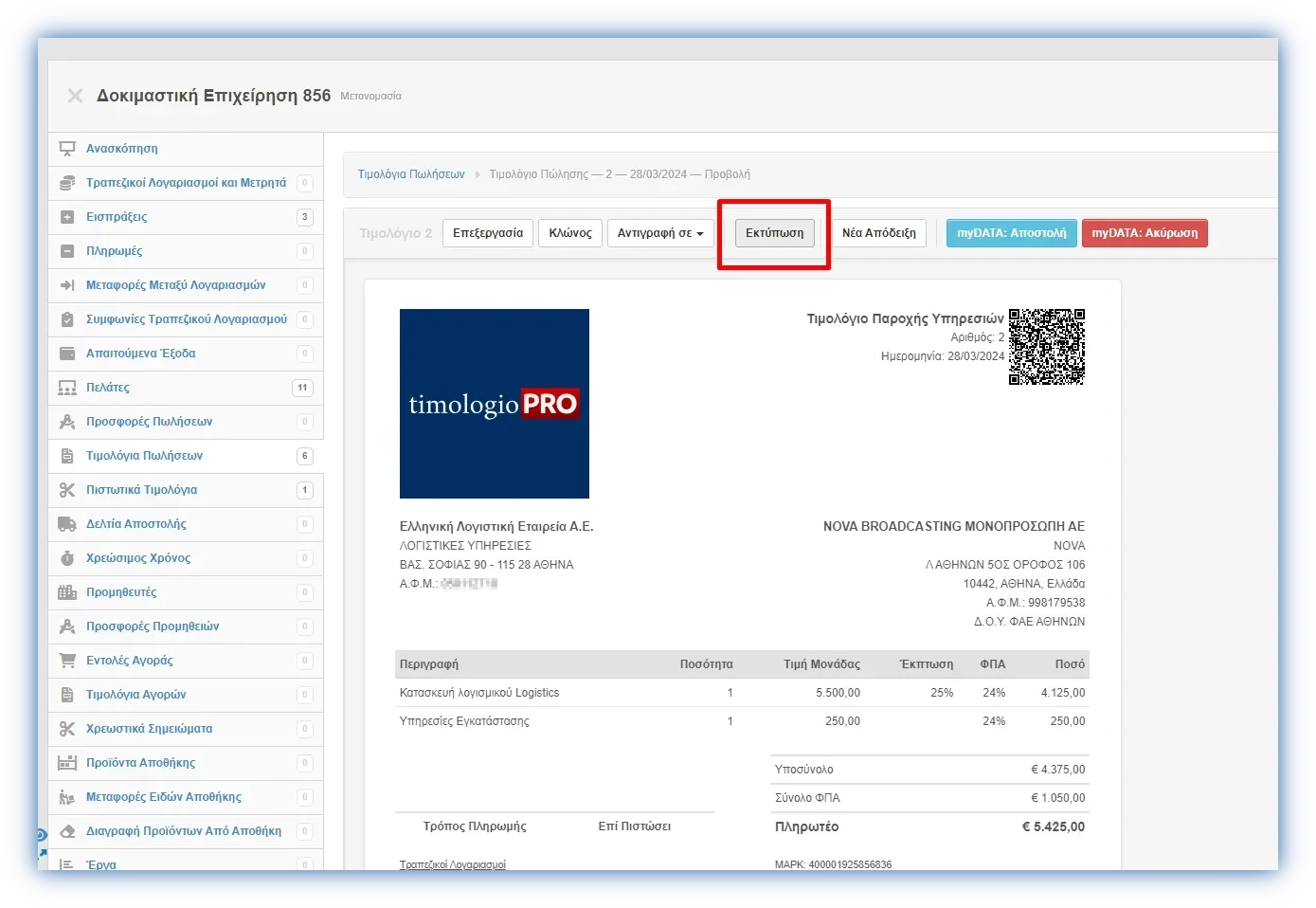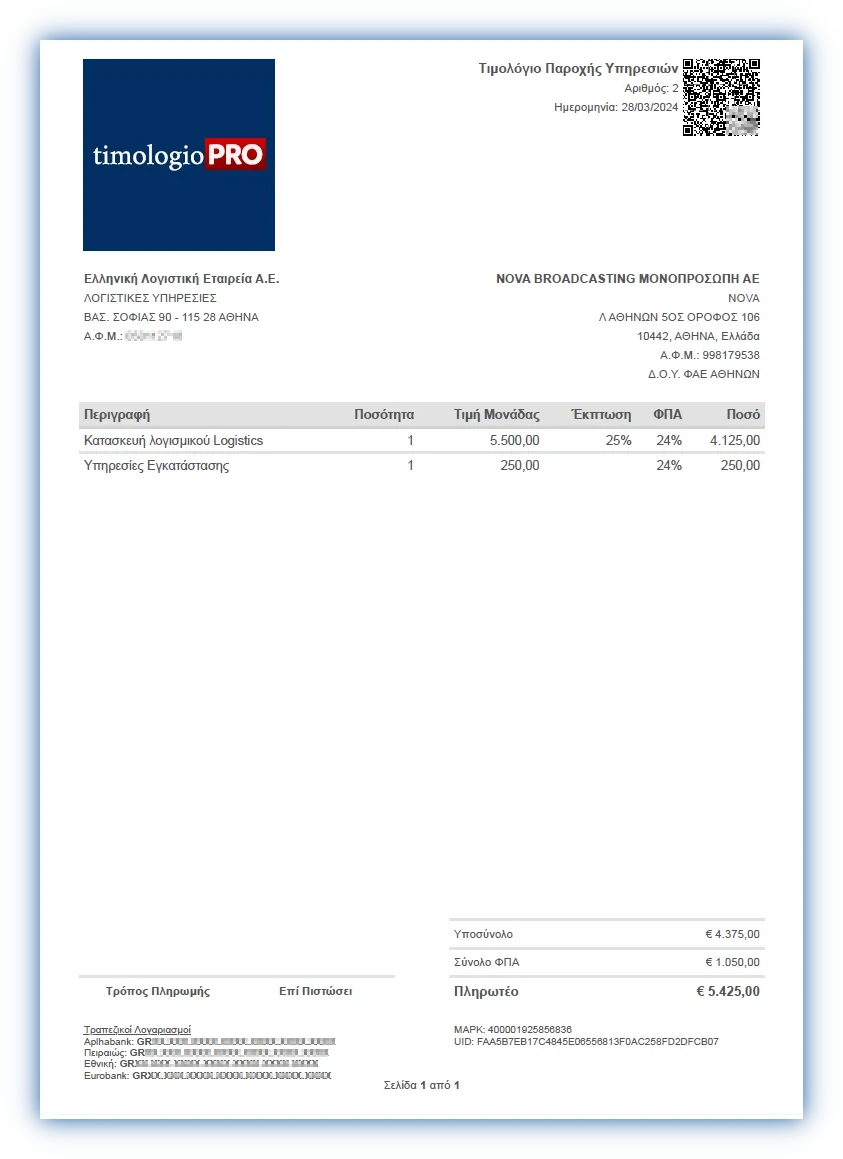Το Timologio PRO χωρίζεται σε δύο ξεχωριστά μέρη: την πλατφόρμα διαχείρισης επιχειρήσεων, χρηστών και συνδρομών, που βρίσκεται στην τρέχουσα ιστοσελίδα, και την εφαρμογή λογιστικής, η οποία βρίσκεται στη διεύθυνση app.timologiopro.gr και στην οποία μπορείτε να μεταβείτε ανά πάσα στιγμή επιλέγοντας Εφαρμογή από το μενού στο πάνω μέρος της ιστοσελίδας.
Με την εγγραφή σας δημιουργήθηκε αυτόματα στην εφαρμογή η επιχείρησή σας, καθώς και μία δοκιμαστική επιχείρηση την οποία μπορείτε να χρησιμοποιήσετε για να κάνετε με ασφάλεια ό,τι δοκιμές θέλετε, χωρίς φόβο λαθών, ή για να εκπαιδεύσετε το προσωπικό σας. Σε αυτόν τον οδηγό θα σας βοηθήσουμε να ρυθμίσετε την επιχείρησή σας ώστε να μπορείτε να συνδεθείτε στο myDATA και θα εκδώσουμε το πρώτο σας παραστατικό.
Εγγραφή στο myDATA Rest API
Προτού ξεκινήσουμε όμως, θα πρέπει πρώτα να εγγραφείτε στο myDATA Rest API. Αν έχετε ήδη στοιχεία εισόδου για το myDATA Rest API, μπορείτε να προχωρήσετε στην επόμενη ενότητα πατώντας εδώ, αλλιώς ακολουθήστε τα παρακάτω βήματα:
- Κάνετε είσοδο στην πλατφόρμα myDATA με τους κωδικούς TAXISnet / myAADE στο σύνδεσμο myDATA REST API.
-
Επιλέξτε Εγγραφή στο myDATA Rest API από την κεντρική σελίδα.
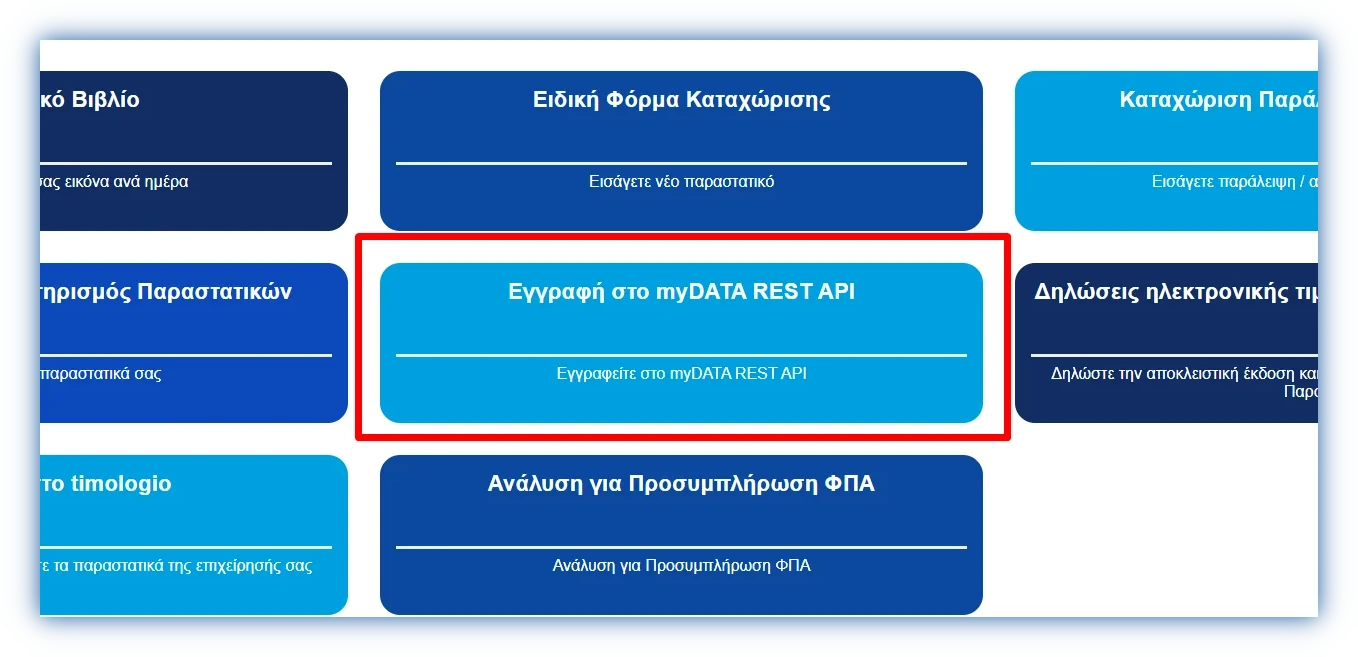
- Στην επόμενη οθόνη βλέπουμε μια λίστα με όλους τους χρήστες που υπάρχουν για το ΑΦΜ σας. Αν θέλετε, μπορείτε να χρησιμοποιήσετε έναν υπάρχοντα χρήστη ή μπορείτε να δημιουργήσετε νέο χρήστη μόνο για το Timologio PRO πατώντας το κουμπί Νέα Εγγραφή Χρήστη.
- Καταχωρήστε το όνομα χρήστη που επιθυμείτε, πατήστε Προσθήκη Χρήστη και στο επόμενο ερώτημα επιβεβαίωσης πατήστε πάλι Προσθήκη.
-
Ο χρήστης σας δημιουργήθηκε και μπορείτε να δείτε τα στοιχεία
Subscription key και Όνομα χρήστη, τα οποία θα χρειαστεί να
περάσετε στη συνέχεια στις ρυθμίσεις της επιχείρησής σας, οπότε προτείνουμε
να μην κλείσετε την καρτέλα.
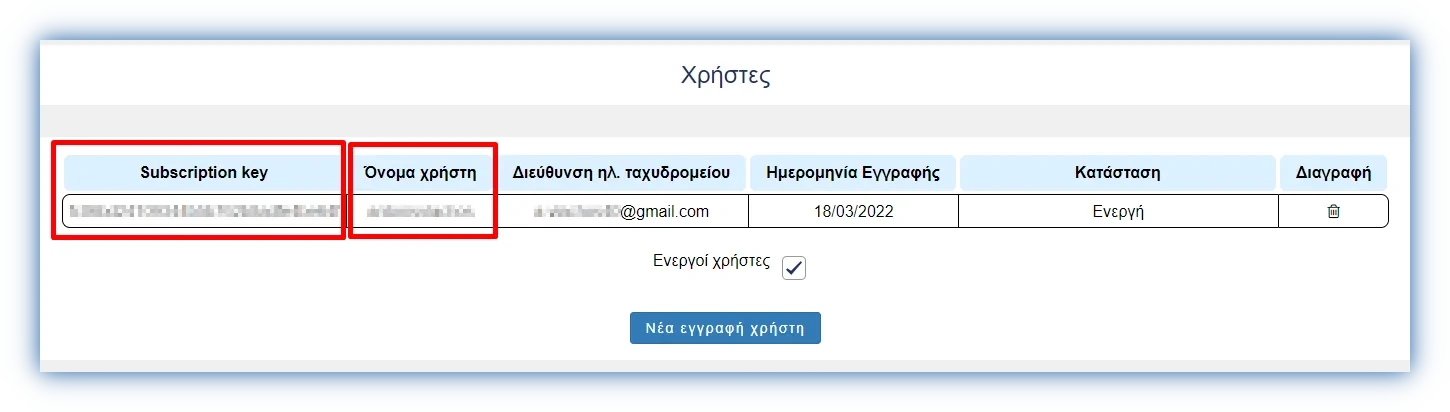
Αρχικές ρυθμίσεις επιχείρησης
- Πηγαίνετε στην εφαρμογή επιλέγοντας Εφαρμογή από το μενού στο πάνω μέρος της ιστοσελίδας ή πηγαίνοντας στη διεύθυνση app.timologiopro.gr.
- Κάνετε είσοδο στην εφαρμογή. Τα στοιχεία εισόδου είναι ίδια με αυτά της πλατφόρμας διαχείρισης, δηλαδή το email και ο κωδικός που ορίσατε κατά την εγγραφή σας.
- Επιλέξτε την επιχείρησή σας από τη λίστα που εμφανίζεται μετά την είσοδο.
-
Επιλέξτε την καρτέλα Ρυθμίσεις και από εκεί τα Στοιχεία
Επιχείρησης.
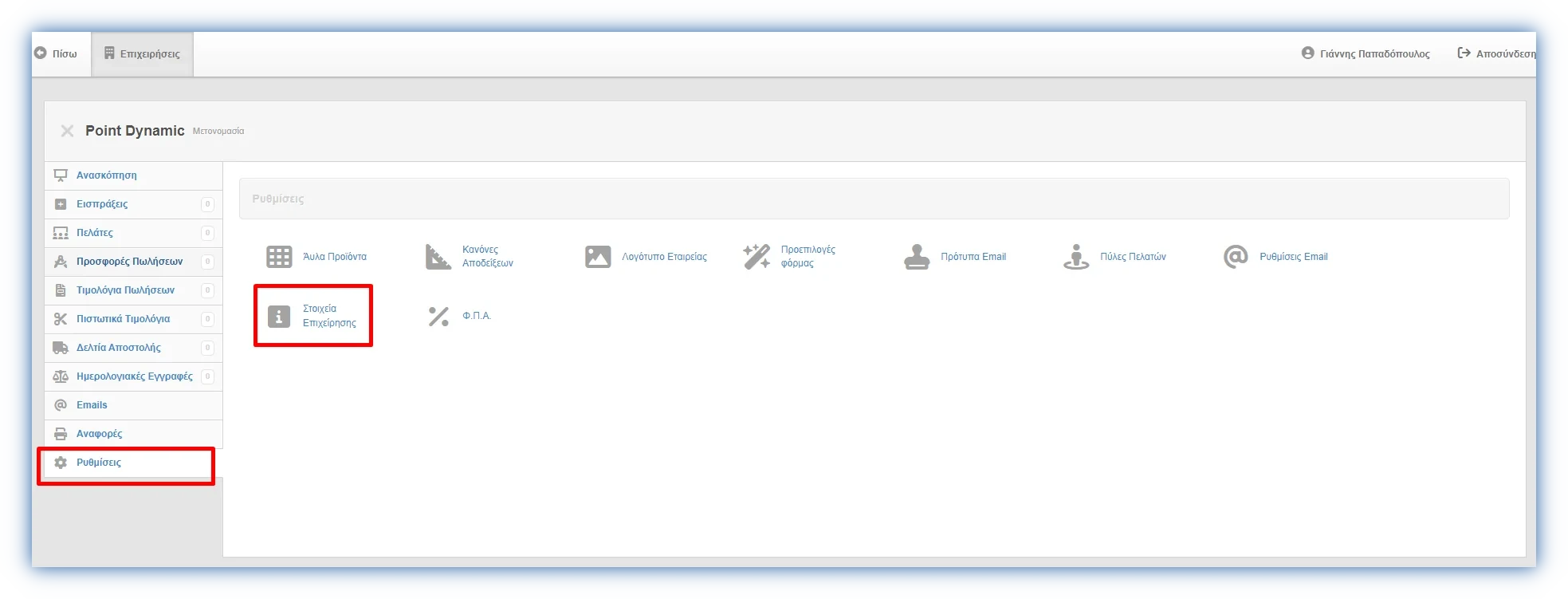
-
Τα βασικά στοιχεία της επιχείρησής σας πρέπει να έχουν συμπληρωθεί αυτόματα,
οπότε βεβαιωθείτε ότι είναι σωστά ή συμπληρωστε όσα λείπουν. Αν δεν είστε
σίγουροι τι πρέπει να βάλετε σε κάθε πεδίο, συμβουλευτείτε το φοροτεχνικό
σας.
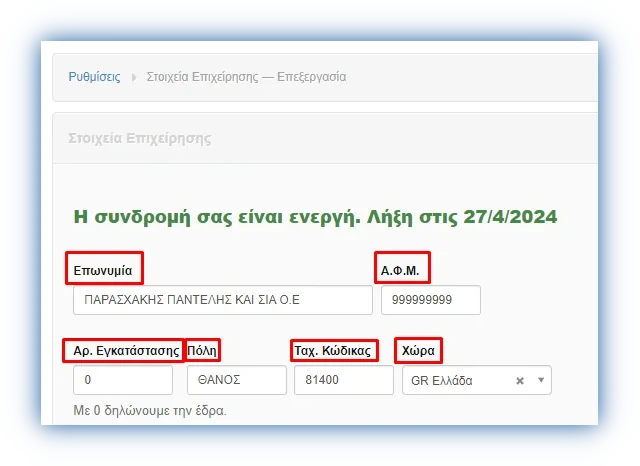
- Στο πεδίο Εκτυπώσιμα Στοιχεία Επιχείρησης μπορείτε να συμπληρώσετε τα στοιχεία που θέλετε να φαίνονται στα παραστατικά σας κάτω από την επωνυμία, όπως διεύθυνση, τηλέφωνο, email ή ό,τι άλλο επιθυμείτε.
- Στη συνέχεια, συμπληρώστε τα στοιχεία σύνδεσης myDATA που σας δόθηκαν κατά την εγγραφή στο myDATA Rest API, δηλαδή το Όνομα χρήστη και το Subscription key.
- Προαιρετικά, αν θέλετε η αναζήτηση πελατών βάση ΑΦΜ να γίνεται μέσω του μητρώου επιχειρήσεων της ΑΑΔΕ, τότε καταχωρήστε τα στοιχεία σύνδεσης σας στα αντίστοιχα πεδία. Αν δεν έχετε στοιχεία, μπορείτε να τα εκδώσετε σύμφωνα με τις οδηγίες που θα βρείτε εδώ ή με τη βοήθεια του λογιστή σας. Η αναζήτηση βάση ΑΦΜ λειτουργεί και χωρίς αυτά τα στοιχεία και γίνεται μέσω του Γ.Ε.ΜΗ, ωστόσο η αναζήτηση μέσω του μητρώου της ΑΑΔΕ είναι πάντα πιο ενημερωμένη και αξιόπιστη.
- Πατήστε το κουμπί Ενημέρωση στο για να αποθηκεύσετε τις αλλαγές.
Καταχώρηση λογότυπου
-
Επιλέξτε την καρτέλα Ρυθμίσεις και από εκεί τα Λογότυπο
Εταιρείας.
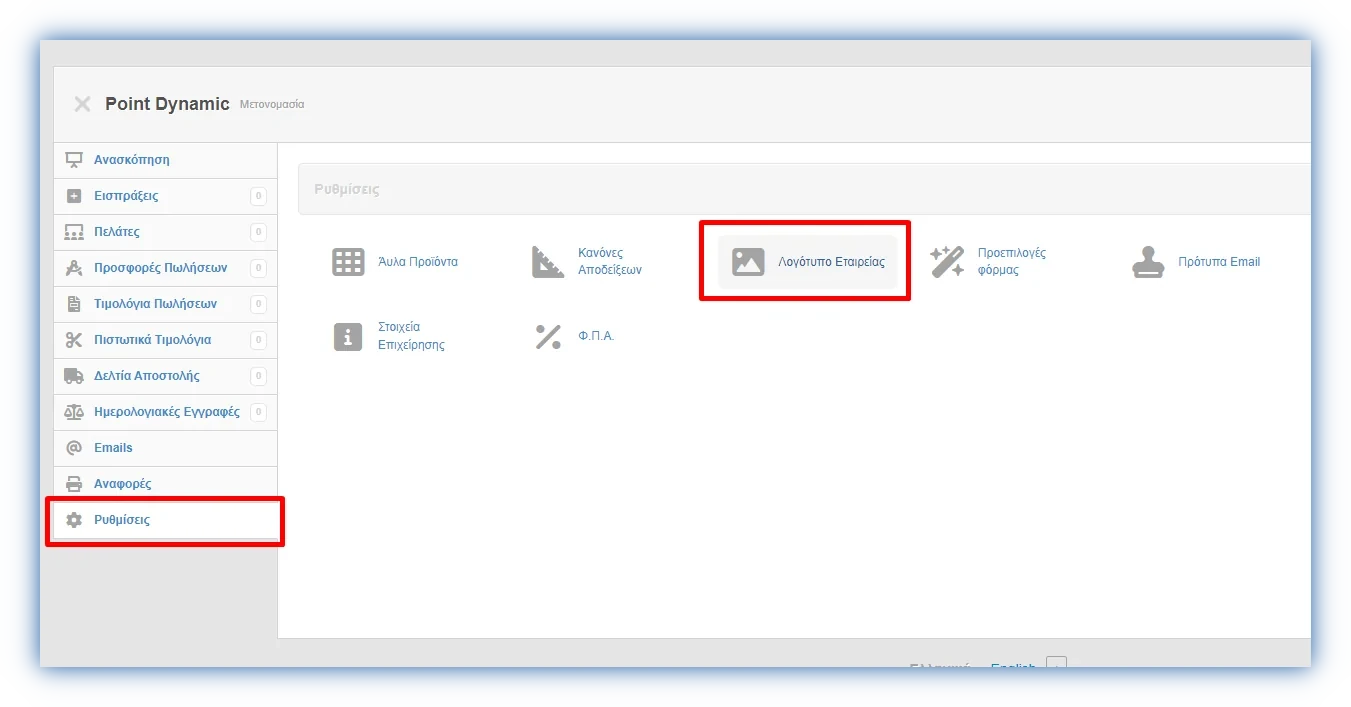
- Επιλέξτε το αρχείο με το λογότυπό σας και πατήστε το κουμπί Ενημέρωση για να το αποθηκεύσετε. Αν δεν εμφανιστεί το λογότυπο, αυτό σημαίνει πως ο τύπος του αρχείου που επιλέξατε δεν υποστηρίζεται ή το αρχείο είναι πολύ μεγάλο.
Καταχώρηση προϊόντων και υπηρεσιών
Για την έκδοση παραστατικών, πρέπει πρώτα να καταχωρήσετε τα προϊόντα και τις υπηρεσίες που προσφέρετε με τα απαραίτητα στοιχεία. Στο πρόγραμμά μας έχετε δύο επιλογές για την καταχώρηση προϊόντων:
- Άυλα προϊόντα: Υπηρεσίες, άυλα προϊόντα και προϊόντα που δεν παρακολουθείται η ποσότητά τους. Βρίσκονται στην καρτέλα Ρυθμίσεις.
- Προϊόντα αποθήκης: Εμπορεύματα για τα οποία χρειαζόμαστε παρακολούθηση ποσοτήτων. Βρίσκονται στην ομώνυμη καρτέλα και απαιτείται προφίλ με δικαιώματα αποθήκης.
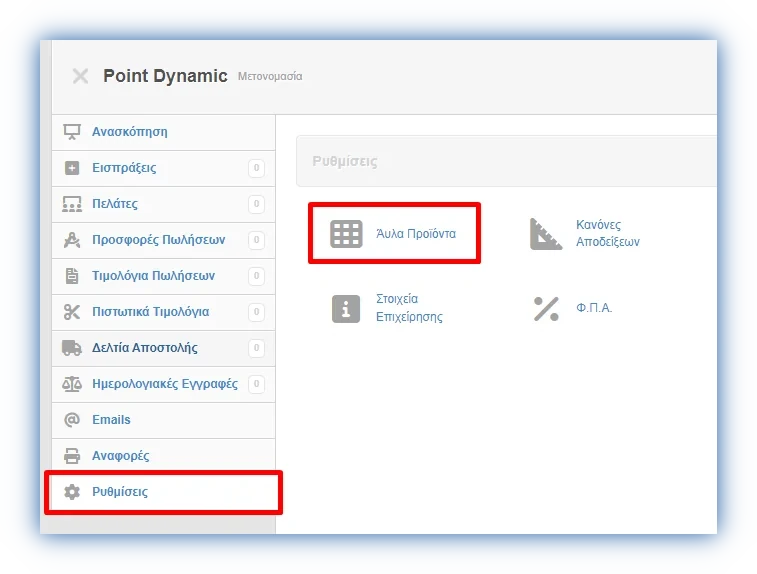
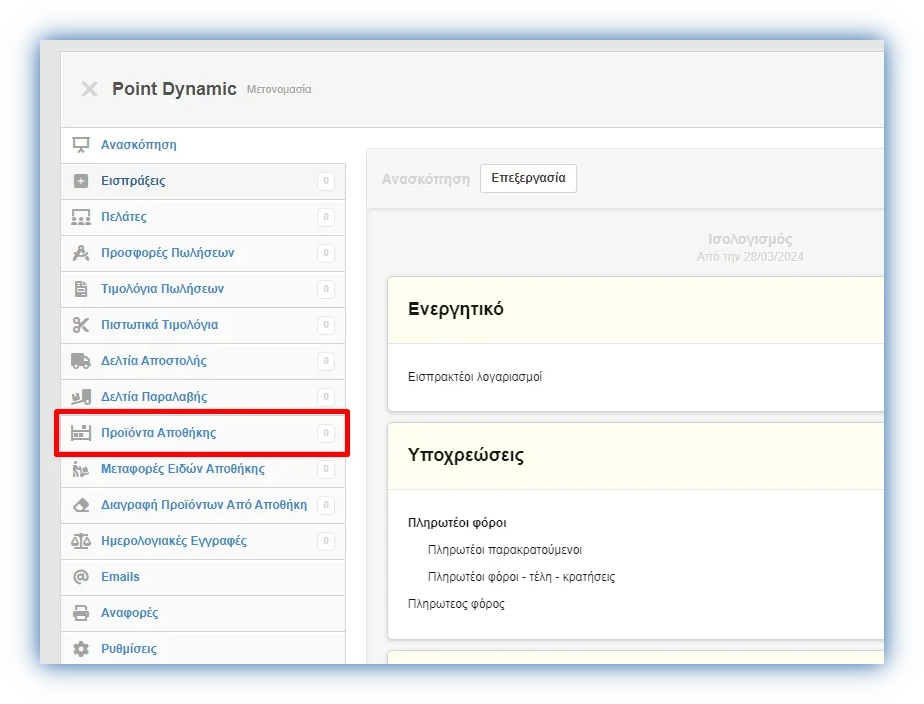
Κάθε νέα επιχείρηση περιλαμβάνει 4 έτοιμα άυλα προϊόντα, τα οποία καλύπτουν τις ανάγκες των περισσότερων επιχειρήσεων και μπορούν να χρησιμοποιηθούν ως προϊόντα "μπαλαντέρ" στις τιμολογήσεις σας. Για λόγους ευκολίας, σε αυτόν τον οδηγό θα κάνουμε χρήση των έτοιμων προϊόντων. Μετά το τέλος του οδηγού, μπορείτε να τα επεξεργαστείτε, να τα διαγράψετε ή προσθέσετε νέα ανάλογα με τις ανάγκες σας.
Καταχώρηση πελατών
Τέλος, κατά την έκδοση παραστατικών, θα χρειαστεί να επιλέγετε πελάτη. Μπορείτε να προσθέσετε πελάτες στην εφαρμογή ακολουθώντας τα παρακάτω βήματα:
-
Πηγαίνετε στην καρτέλα Πελάτες και πατήστε το κουμπί Νέος
Πελάτης.
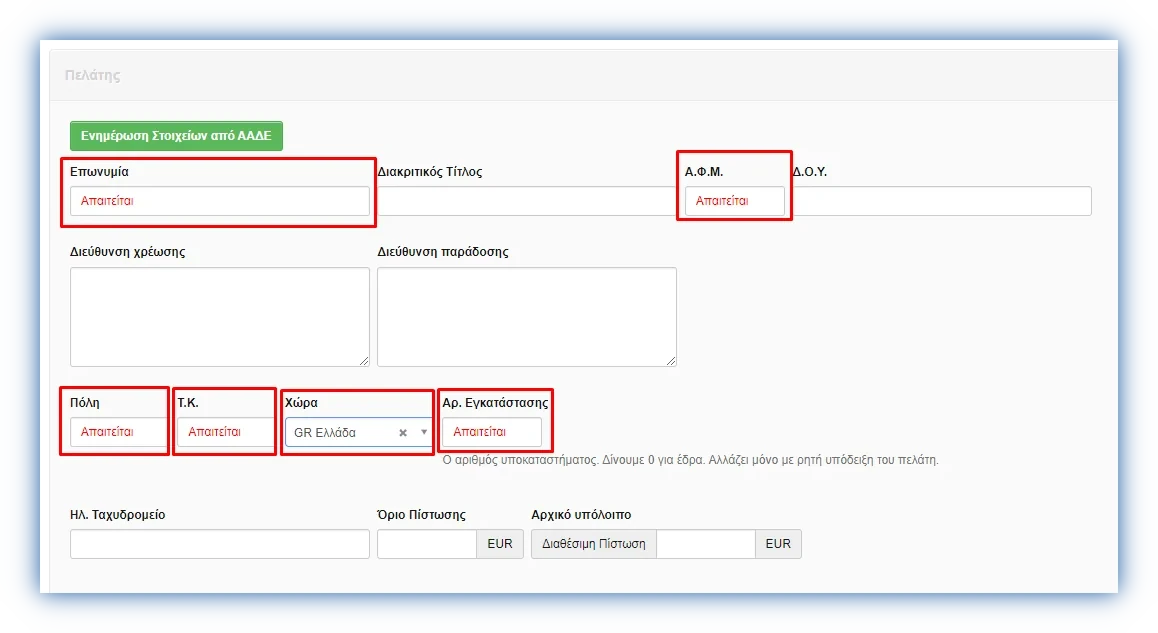
- Στη φόρμα που εμφανίζεται, είναι απαραίτητο να συμπληρωθουν τα πεδία με την κόκκινη ένδειξη Απαιτείται. Μπορείτε να τα συμπληρώσετε χειροκίνητα αν προτιμάτε, αλλά σε αυτόν τον οδηγό θα χρησιμοποιήσουμε την αναζήτηση βάση ΑΦΜ, πατώντας το κουμπί Ενημέρωση Στοιχείων από ΑΑΔΕ.
- Στο αναδυόμενο παράθυρο που εμφανίζεται, εισάγετε τον ΑΦΜ του πελάτη και πατήστε το κουμπί Αναζήτηση.
- Όταν ολοκληρωθεί η αναζήτηση και αν έχουν πάει όλα καλά, θα εμφανιστούν τα στοιχεία του πελάτη. Τα ελέγχουμε και αν είναι σωστά, πατάμε το κουμπί Εφαρμογή για να εισαχθούν στη φόρμα.
- Τέλος, μπορείτε να συμπληρώσετε ότι επιπλέον στοιχεία θέλετε, όπως π.χ. διακριτικό τίτλο ή email, και μετά πατήστε το κουμπί Δημιουργία για να αποθηκεύσετε τον πελάτη.
Έκδοση πρώτου παραστατικού
Για την έκδοση του πρώτου σας παραστατικού, θα κάνουμε χρήση της Δοκιμαστικής Επιχείρησης. Εκεί μπορείτε με ασφάλεια να εξοικειωθείτε με τη διαδικασία έκδοσης παραστατικών, χωρίς τον κίνδυνο λάθους.
- Αρχικά, επιλέγουμε Επιχειρήσεις από το μενού στο πάνω μέρος της ιστοσελίδας και επιλέγουμε τη Δοκιμαστική Επιχείρηση από τη λίστα.
-
Ύστερα, επιλέγουμε την καρτέλα Τιμολόγια Πώλησης και μετά πατάμε το
κουμπί Νέο Τιμολόγιο Πωλήσεων.
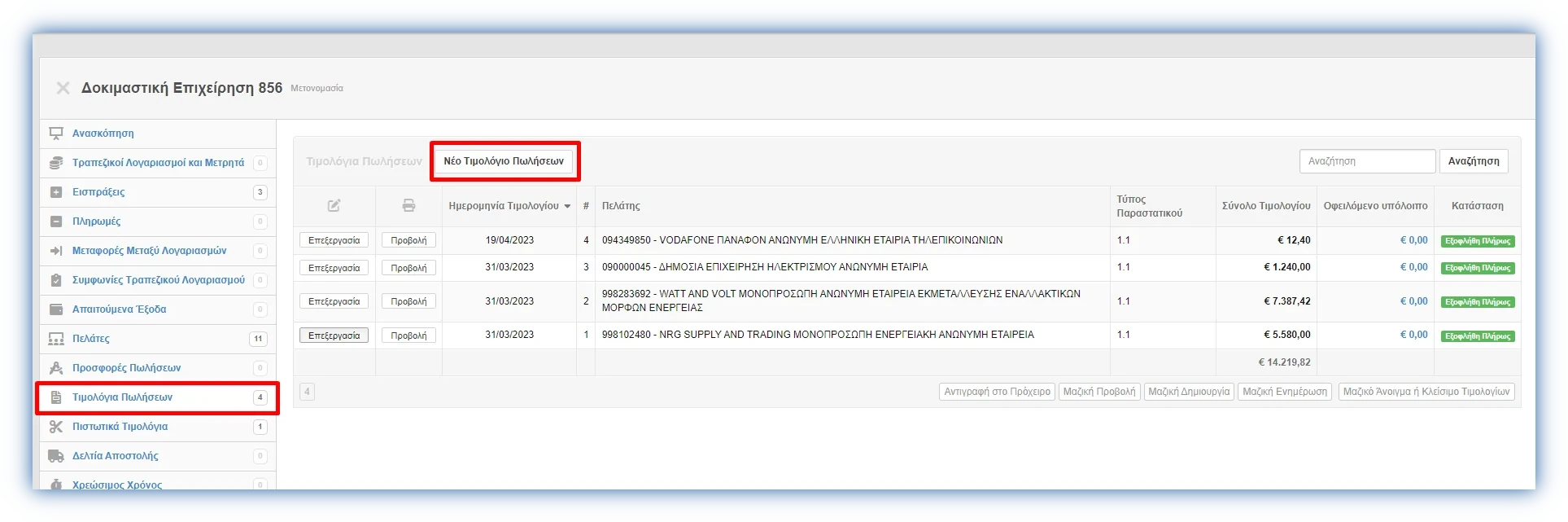
-
Συμπληρώνουμε τη φόρμα του τιμολογίου ως εξής:
- Τύπος τιμολογίου: Επιλέγουμε 2.1 - Τιμολόγιο Παροχής Υπηρεσιών.
- Πελάτης: Επιλέγουμε έναν πελάτη από τη λίστα.
- Τρόπος πληρωμής: Επιλέγουμε έναν τρόπο πληρωμής από τη λίστα.
- Είδος: Επιλέγουμε Υπηρεσία (ΦΠΑ 24%) και βάζουμε ποσότητα 1 και ό,τι τιμή μονάδας θέλουμε, π.χ. 250. Μπορείτε προαιρετικά να βάλετε περιγραφή (π.χ. Υπηρεσίες Εγκατάστασης), έκπτωση ή να προσθέσετε περισσότερες υπηρεσίες πατώντας το κουμπί Προσθήκη Γραμμής.
- Σχόλια: Προαιρετικά, μπορείτε να βάλετε το IBAN σας, κάποιο μήνυμα προς τον πελάτη (π.χ. Ευχαριστούμε για την προτίμησή σας) ή να το αφήσετε κενό.
- Πατάμε το κουμπί Δημιουργία για να εκδώσουμε το τιμολόγιο, το οποίο θα μας πάει στη σελίδα προεπισκόπησης του παραστατικού και θα ξεκινήσει αυτόματα η διαβίβαση του στο myDATA. Αν όλα πήγαν καλά, θα εμφανιστεί το μήνυμα Επιτυχής Ενημέρωση.
-
Τέλος, μπορείτε να κατεβάσετε το τιμολόγιο σε μορφή PDF ή να το εκτυπώσετε
πατώντας το κουμπί Εκτύπωση. Από εκεί μπορείτε να επιλέξετε εκτυπωτή
ή να το αποθηκεύσετε στον υπολογιστή σας.
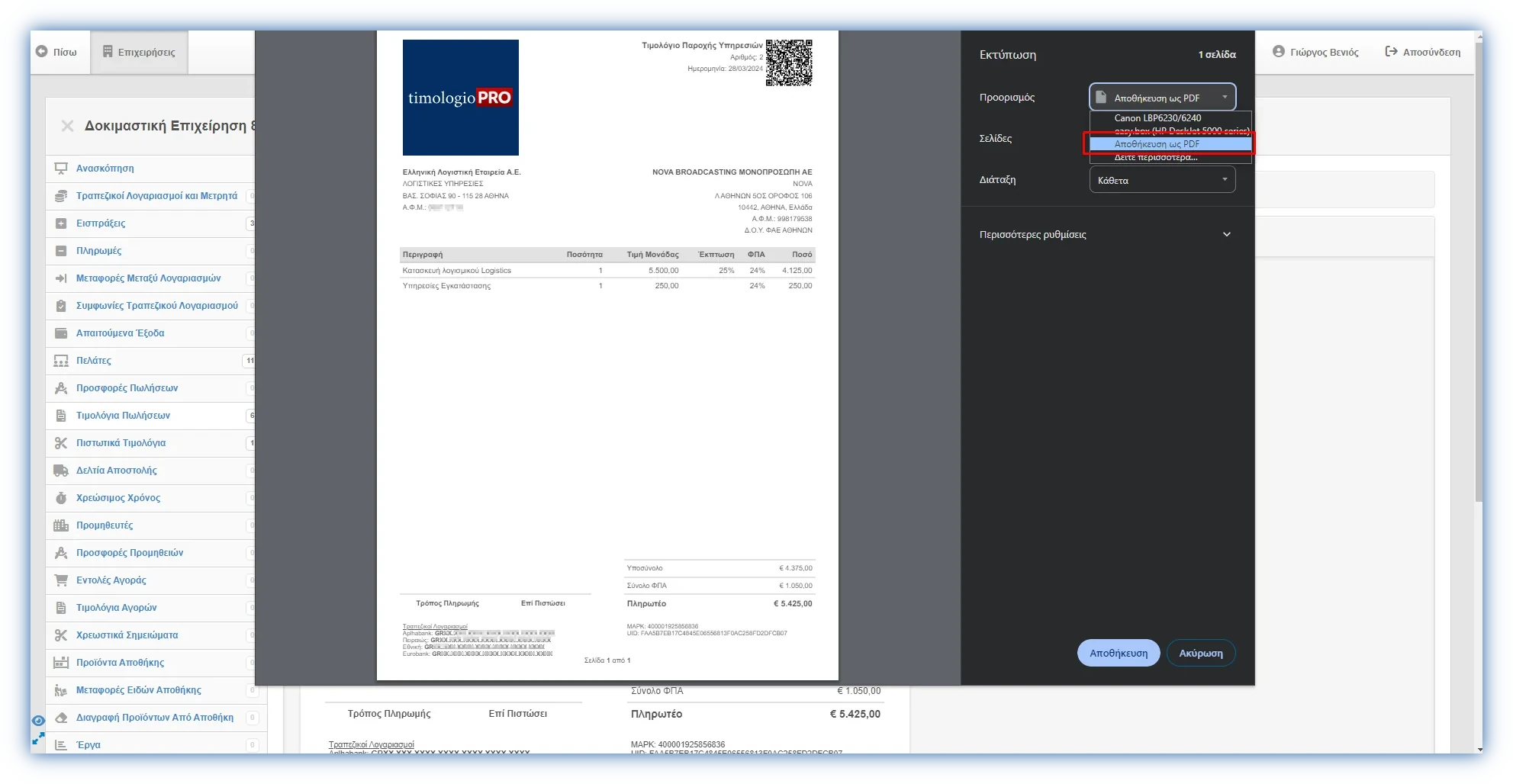
Αρίθμηση και σειρές παραστατικών
Το Timologio PRO δε χρησιμοποιεί σειρές παραστατικών, δηλαδή όλα τα είδη παραστατικών εκδίδονται χωρίς σειρά (με σειρά 0). Σε περίπτωση που πριν εκδίδατε παραστατικά με σειρά, πρέπει να ξεκινήσετε τιμολόγηση χωρίς σειρά και η αρίθμηση να ξεκινήσει πάλι από το νούμερο 1. Αλλιώς, σε περίπτωση που δεν τιμολογούσατε με σειρά, πρέπει να συνεχίσετε την αρίθμηση από το νούμερο που είχατε μείνει.
Το πρόγραμμά μας θα σας προειδοποιεί κάθε φορά που εκδίδετε ένα νέο τύπο παραστατικού με νούμερο 1, αλλά σε κάθε περίπτωση θα σας προτείναμε να συμβουλευτείτε το φοροτεχνικό σας.
Αν χρειάζεστε οπωσδήποτε τιμολόγηση με χρήση σειρών, επικοινωνήστε μαζί μας.
Συγχαρητήρια! Ολοκληρώσατε τον οδηγό έναρξης!
Μόλις εκδώσατε το πρώτο σας τιμολόγιο με το Timologio PRO. Ακριβώς με τον ίδιο τρόπο μπορείτε να εκδώσετε παραστατικά και στην πραγματική σας επιχείρηση που ρυθμίσαμε στην αρχή αυτού του οδηγού. Επίσης, στη δοκιμαστική επιχείρηση μπορείτε να δοκιμάσετε όλες τις υπόλοιπες λειτουργίες του Timologio PRO.